
SWELLはどうやってインストールするの?
SWELLをスムーズに導入する手順は?
SWELLを導入したあとの初期設定はどうすればいい?
こういった疑問や悩みに応える記事です。
本記事では、SWELLを導入する手順や導入後にしておきたい初期設定などを解説しています。
この記事を読めば、迷うことなくSWELLをスムーズに導入できます。
SWELLの導入方法を知りたい人は、最後まで読んでみてください。
SWELLを導入する4つの手順
SWELLを導入する手順は以下のとおりです。
- SWELLを購入する
- SWELL会員サイトに登録する
- SWELLのテーマをダウンロードする
- WordPressにSWELLをインストールする
順番に解説していきます。
手順1:SWELLを購入する
レンタルサーバーの契約やWordPressを開設していることを前提に進めています。
WordPressをまだ開設していない人は、まず以下の記事から開設することから始めてください。


WordPressの開設ができている人は、SWELL公式サイトにアクセスし、SWELLを購入します。
▼購入画面へのアクセスはこちら ▼
公式サイトにアクセスしたら、画面右上の「購入する」をクリックしてください。
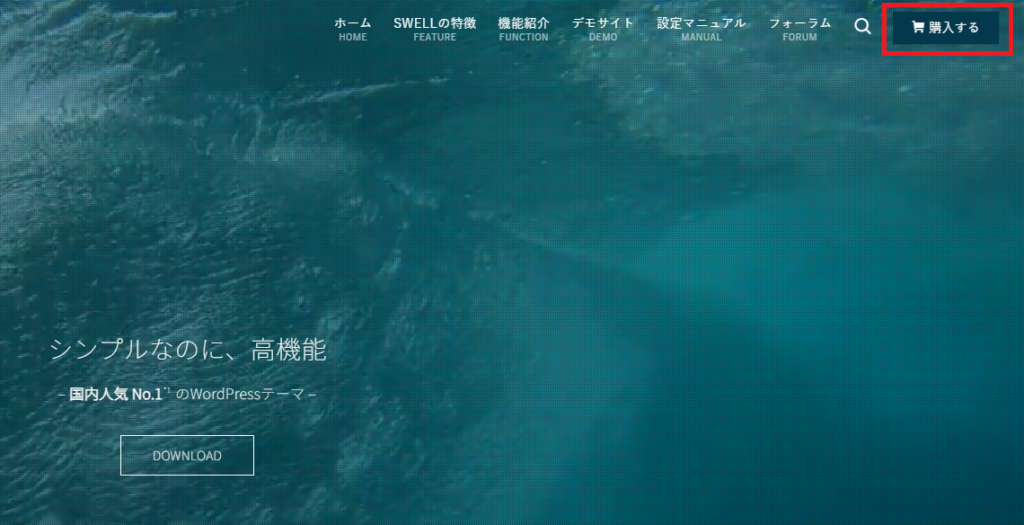
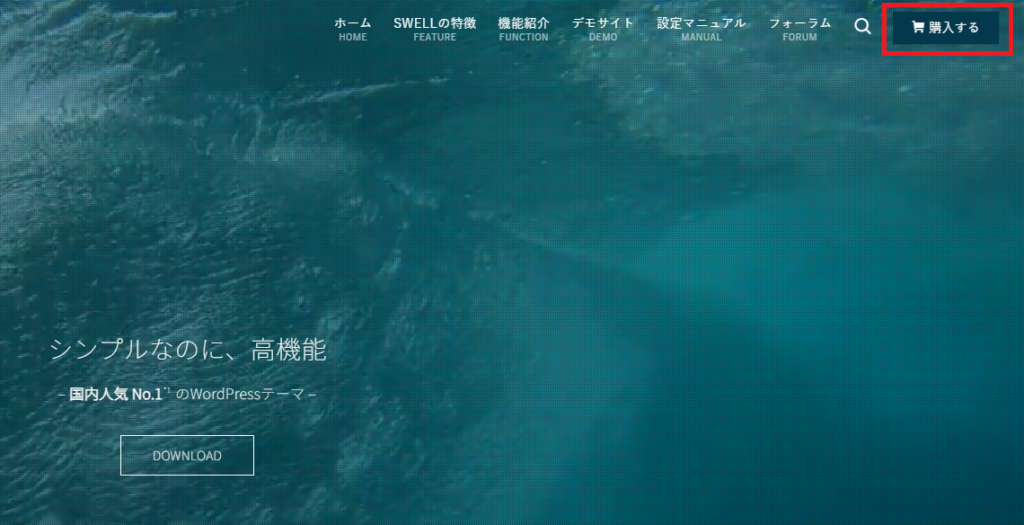
ダウンロードページで利用規約を確認する
ダウンロードページに移るので、利用規約を確認したのち同意し「SWELLを購入する」のボタンをクリックします。
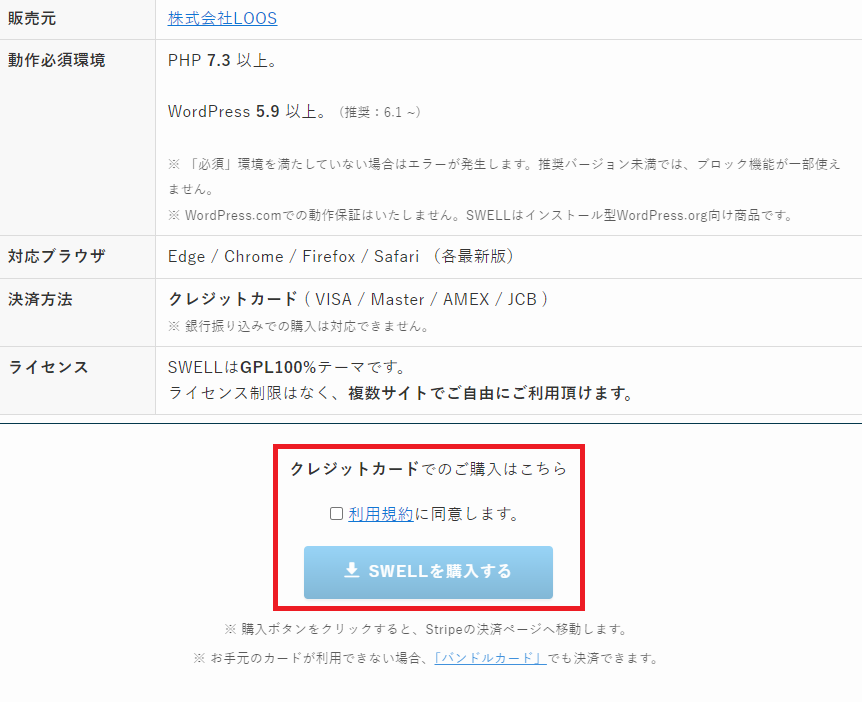
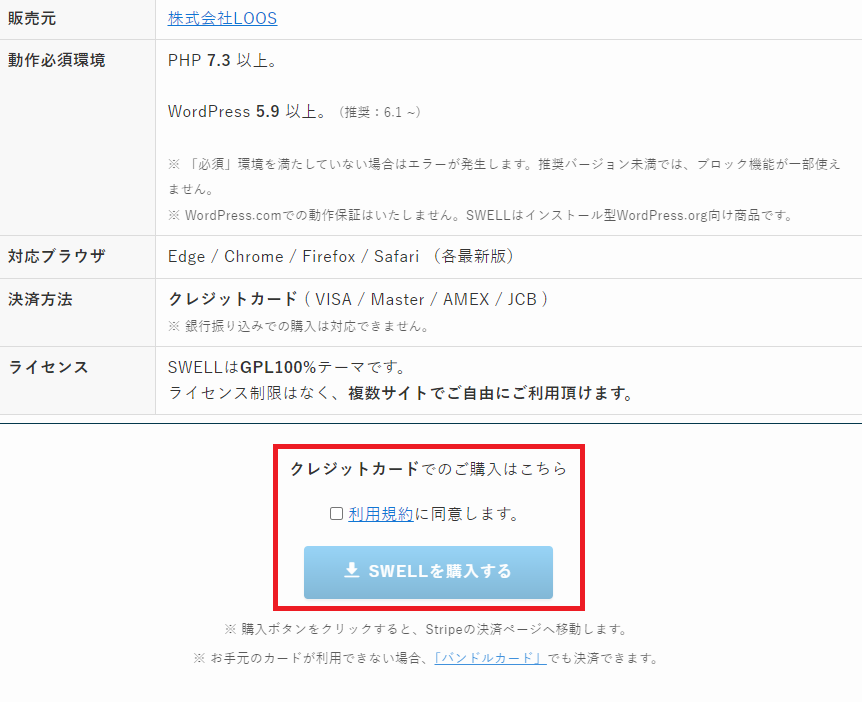
決済画面で必要事項を入力する
決済画面で必要事項を入力し「支払う」をクリックしてください。
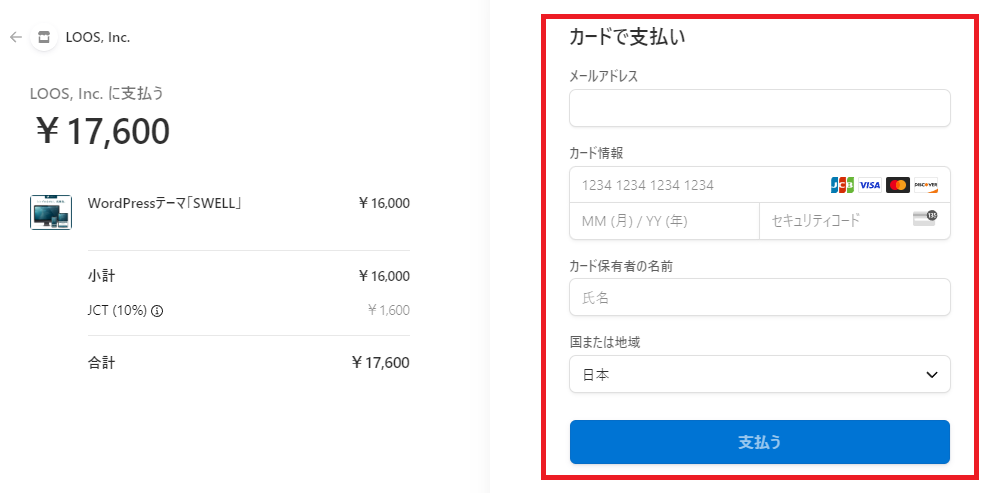
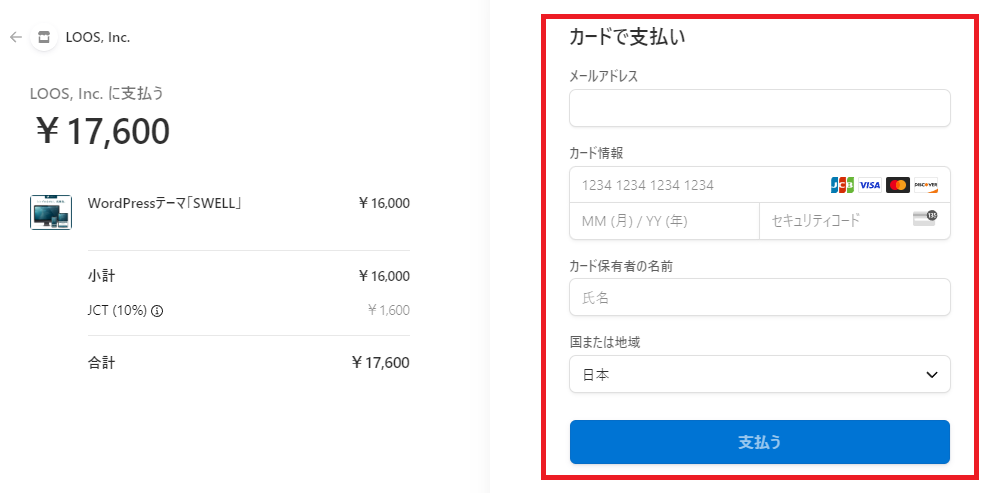
これでSWELLの購入は完了です。
購入が無事に完了するとメールが届きます。あとで使うので、消去せずに保存しておいてください。
手順2:SWELL会員サイトに登録する
購入が完了したら、SWELL会員サイトに登録します。
会員登録しないとテーマをダウンロードできないので必須です。
まず、SWELL公式サイトにアクセスして「フォーラム」をクリックします。
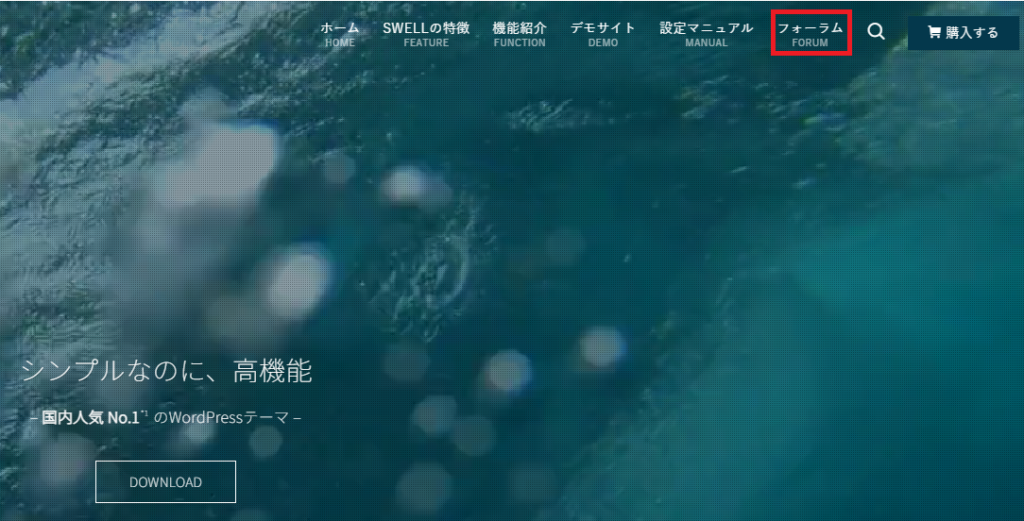
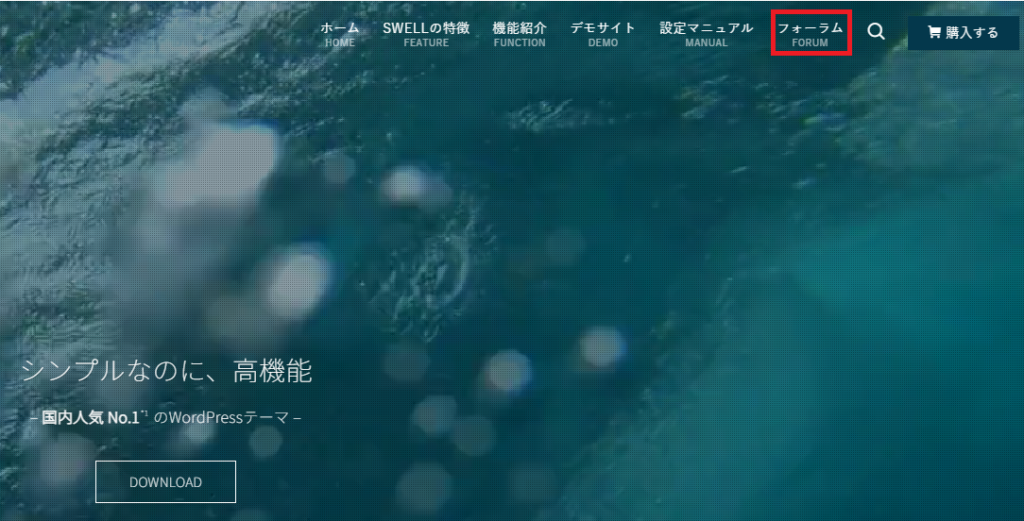
画面右にある「会員登録はこちら」をクリックしてください。
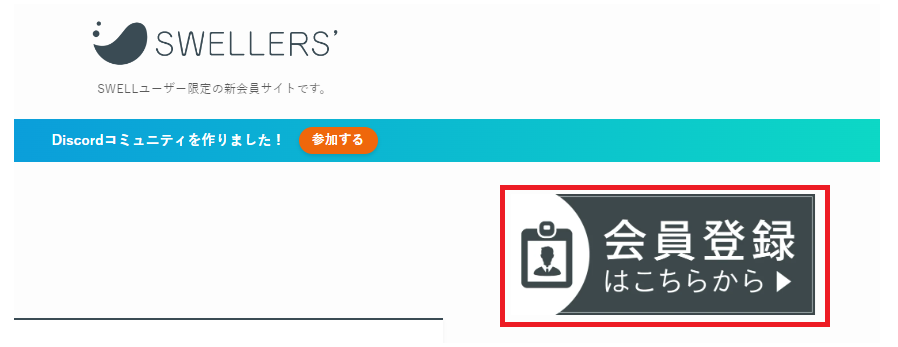
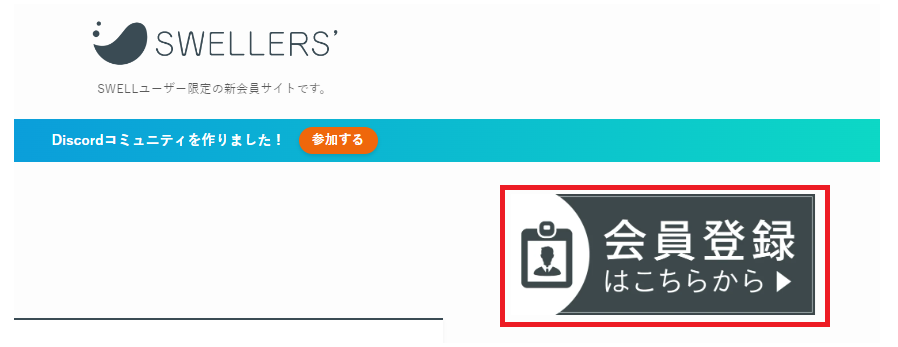
最後に、必要事項を入力し「登録する」をクリックします。
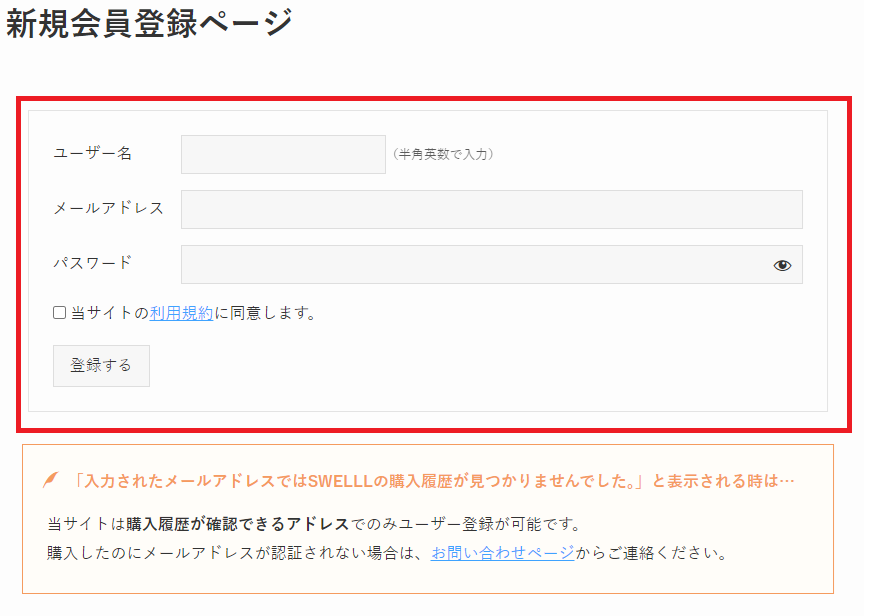
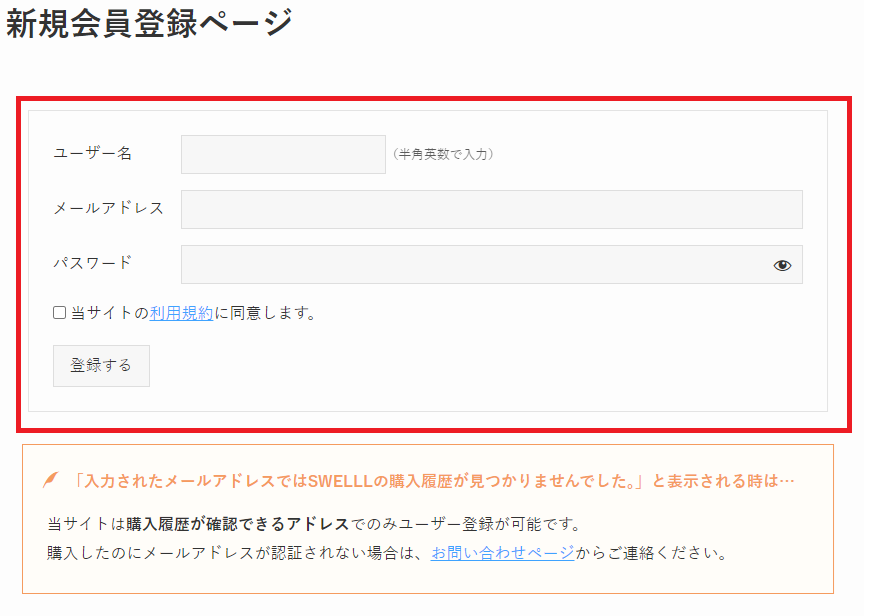
これでSWELLの会員登録は完了です。
手順3:SWELLのテーマをダウンロードする
会員登録が完了したら、次はSWELLの「親テーマ」と「子テーマ」をダウンロードします。
SWELL公式サイトから「フォーラム」をクリックしてください。
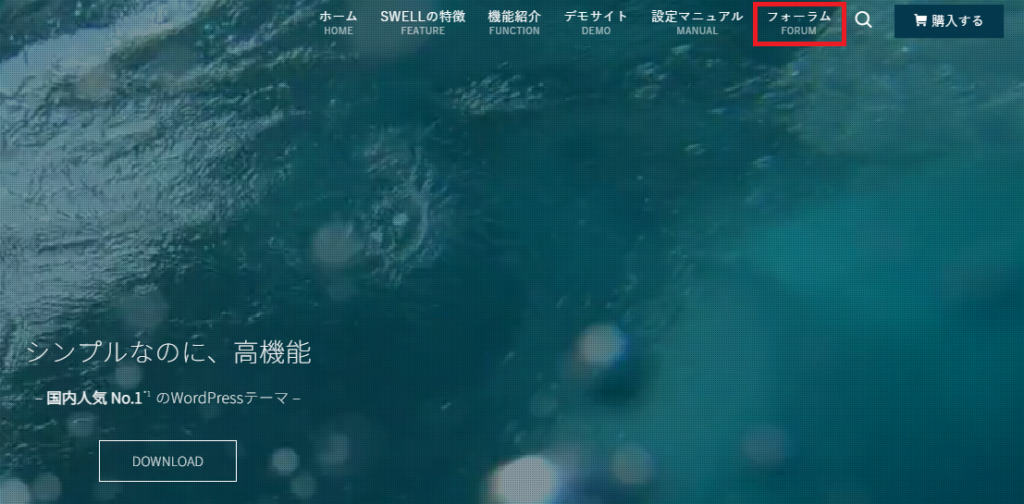
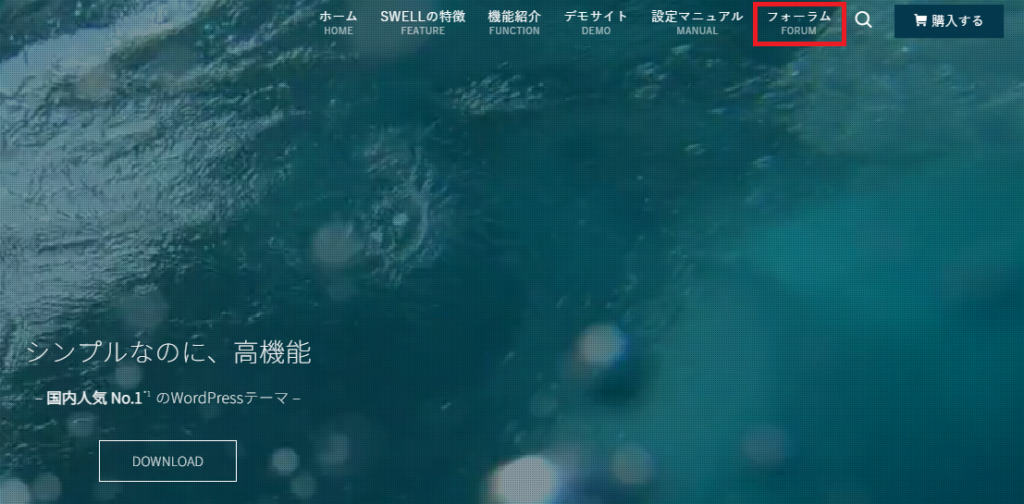
次に「ログイン」をクリックし「SWELLERSマイページ」に移動します。
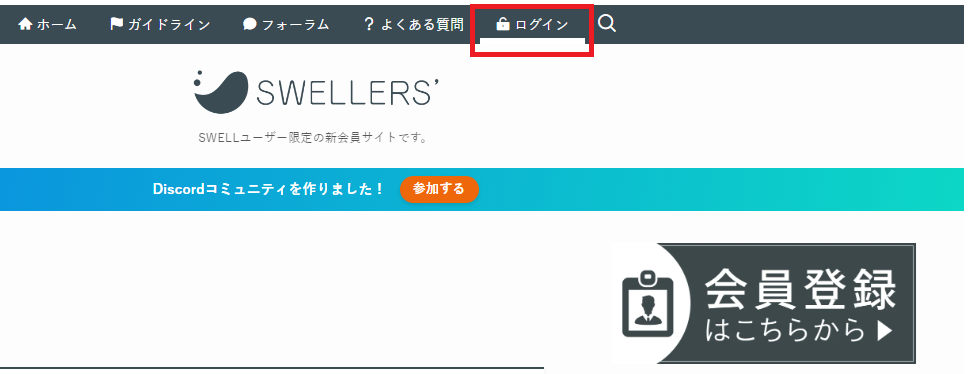
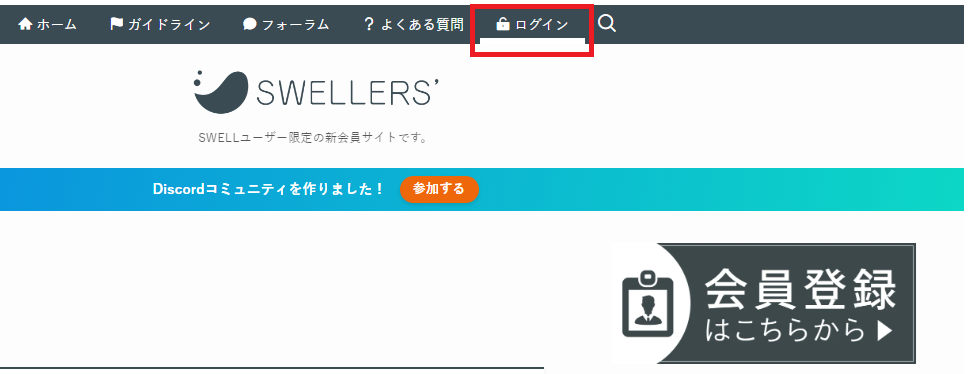
親テーマをダウンロードする
「SWELL本体最新版」からファイルをクリックします。
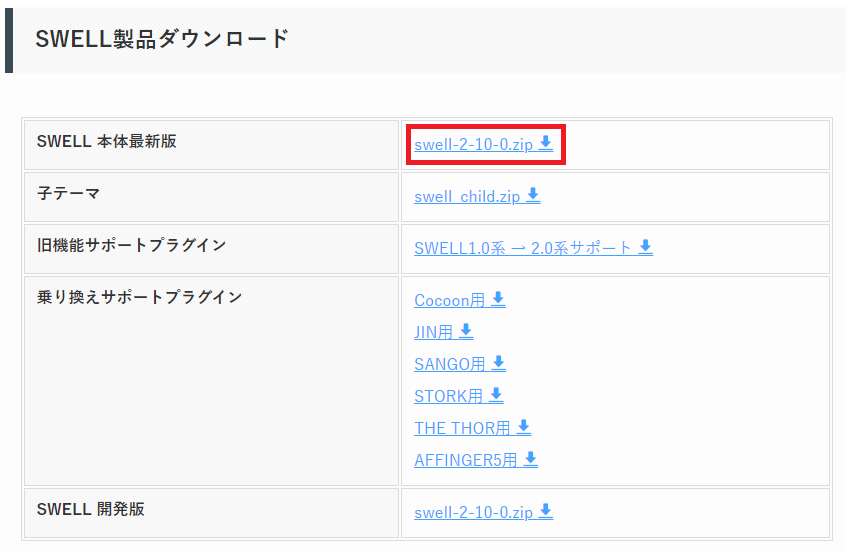
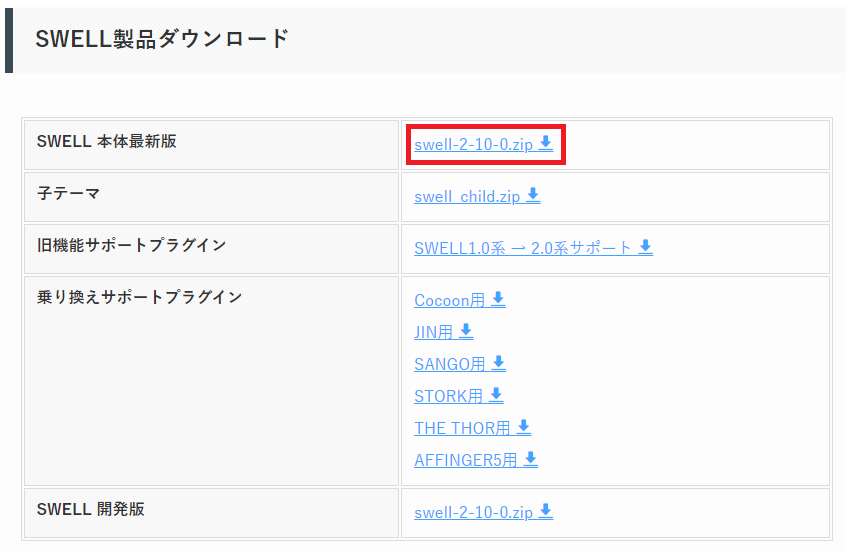
子テーマをダウンロードする
親テーマの下にある子テーマをクリックしてダウンロードします。
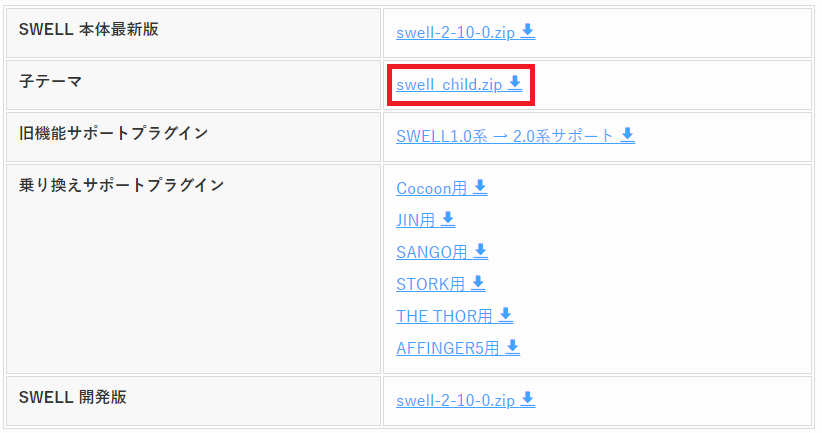
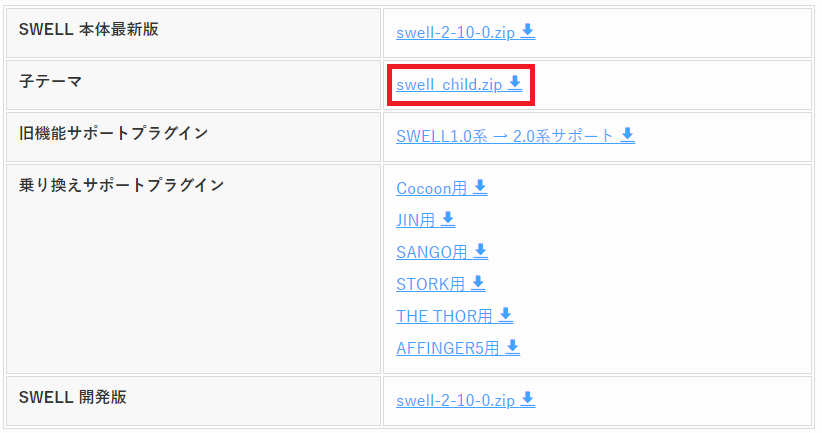
これでSWELLのダウンロードも完了です。
手順4:WordPressにSWELLをインストールする
最後に、WordPressにSWELLをインストールします。
WordPressの管理画面から「外観」→「テーマ」をクリックしてください。
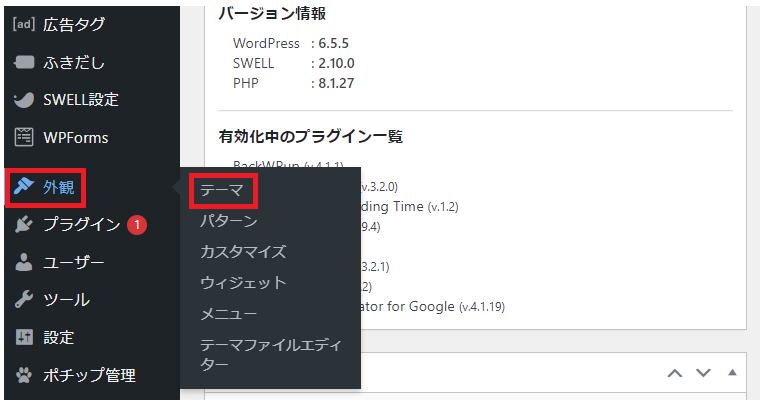
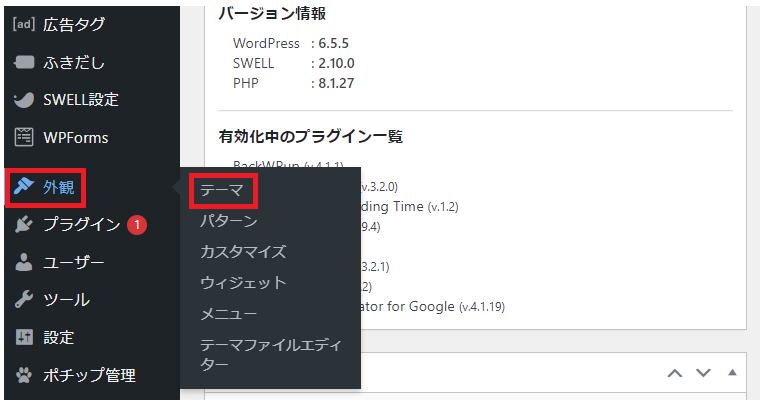
SWELLの親テーマをインストールする
画面上部にある「新しいテーマを追加」をクリックし「テーマのアップロード」を選択します。
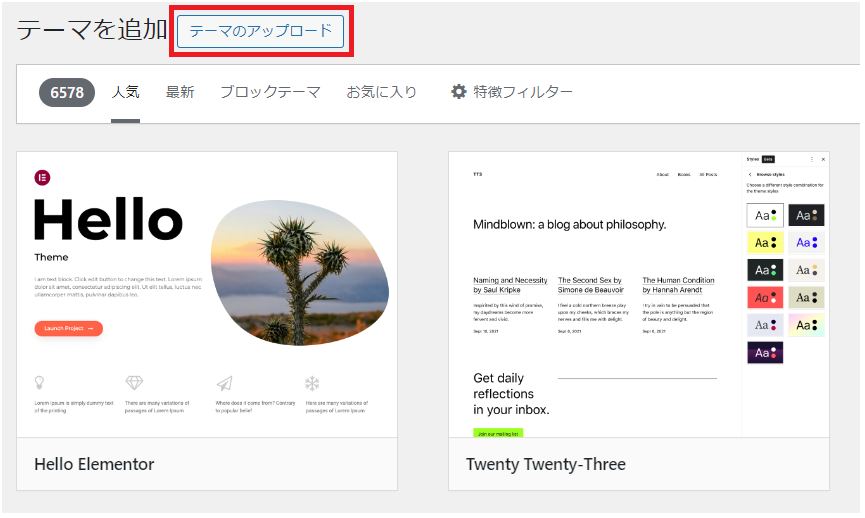
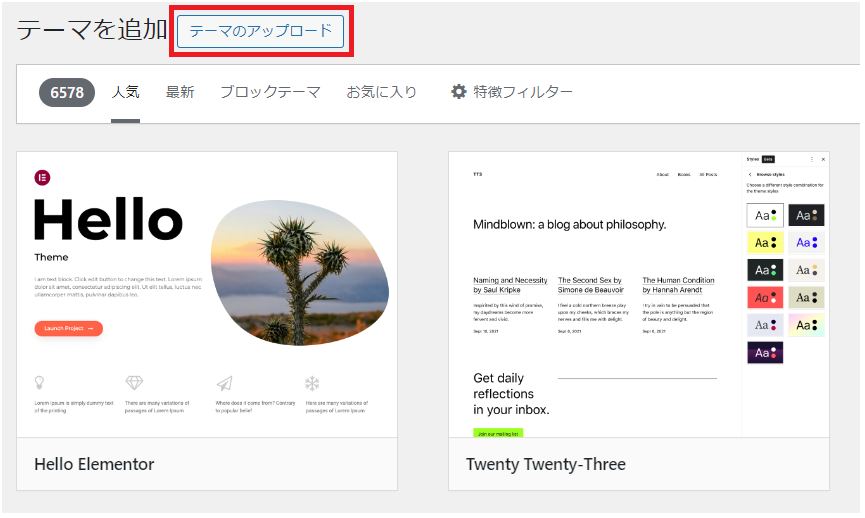
続いて「ファイルを選択」→「swell-〇-〇-〇-〇.zip」のファイルを選びます。
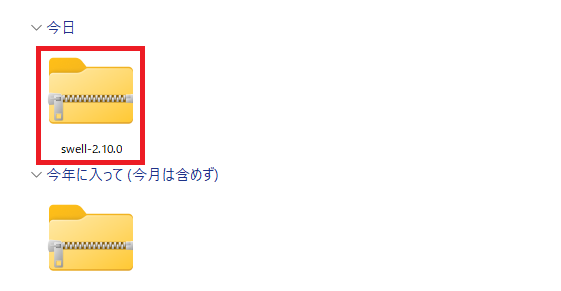
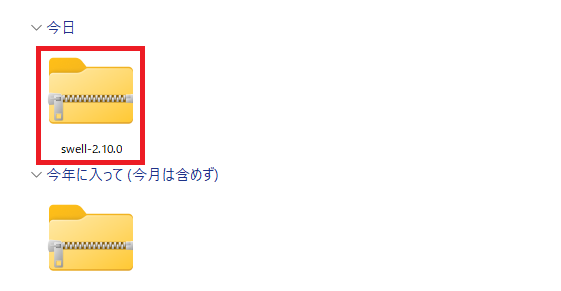
「今すぐインストール」をクリックすると「テーマのインストールが完了しました。」と表示されます。
これで親テーマのインストールは終わりです。
SWELLの子テーマをインストールする
続いて、親テーマと同様に子テーマをインストールします。
「swell_child.zip」を選び「今すぐインストール」をクリックしてください。
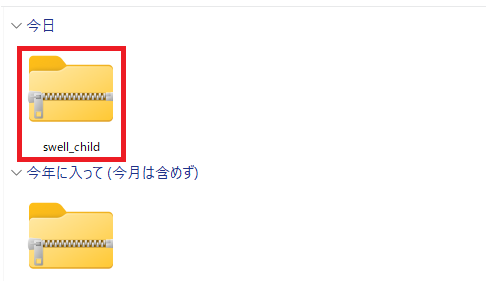
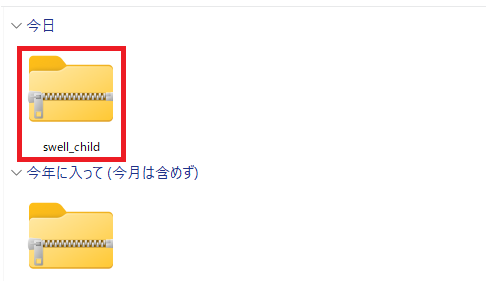
これでSWELLの導入は完了です、お疲れ様でした。
SWELLでブログ制作を楽しんでいきましょう!
SWELLの導入後にしておきたい3つの初期設定
SWELLの導入後にしておきたい初期設定を解説していきます。
- SWELLのユーザー認証を完了する
- SEO SIMPLE PACKをインストールする
- SWELLテーマの基本設定をする
SWELLのユーザー認証を完了する
ユーザー認証が未完了だと、SWELLをアップデートできません。
常に最新版をアップデートするためにも、ユーザー認証を済ませておきましょう。
次に、SWELLERS’会員登録で使ったメールアドレスを入力し「認証リクエストを送信」をクリックします。メールが届くので、認証を完了させるためのURLをクリックしてください。
これでユーザー認証は完了です。
SEO SIMPLE PACKをインストールする
「SEO SIMPLE PACK」とは、SWELLの開発者である了さんが制作したSEO対策プラグインです。
ほかにもSEO対策プラグインはあるものの、SWELLとの相性を考えるとSEO SIMPLE PACKがおすすめです。
- シンプルで使いやすい
- SEOに必要なメタタグを入力できる
- SNSを利用する際に便利なOGPを設定できる
- Googleサーチコンソール・GA4と簡単に連携できる
インストールする方法は簡単で、WordPressの管理画面から「プラグイン」→「新規プラグインを追加」を選択し、右上の検索窓にSEO SIMPLE PACKと入力してください。
続いて「今すぐインストール」をクリックし、最後に「有効化」をクリックすれば、SEO SIMPLE PACKのインストールは完了です。
SWELLテーマの基本設定をする
サイトのデザインやレイアウトなどの基本設定をしておきましょう。
SWELLの初期設定については「SWELL公式マニュアル」で詳しく解説されているので、参考にすると良いでしょう。
初期設定をここまでやっておけば、ブログ運営をスタートできます。
SWELLでのブログ生活を楽しんでください!
SWELLの導入に関するよくある質問
最後に、SWELLの導入に関するよくある質問にお答えします。
SWELLを無料でダウンロードできますか?
以前は無料お試し版があったのですが、現在は利用停止中です。
つまり、無料でダウンロードはできません。
SWELLをインストールできないんですが、どうすればいいですか?
SWELLをインストールできない際は、以下の原因に該当しないか確認してみてください。
- SWELLを購入できていない
- SWELLのテーマをインストールできていない
- インストールする際に解凍した状態になっている
- SWELLのユーザー認証をしていない
- SWELLのテーマを有効化していない
原因がわかれば対処し、わからなければ「SWELLを導入する4つの手順」に戻って原因を調べてみてください。
SWELLを再ダウンロードするにはどうすればいいですか?
SWELL公式サイトから「フォーラム」→「ログイン」でマイページにアクセスし、SWELL製品ダウンロードから再ダウンロードしてください。
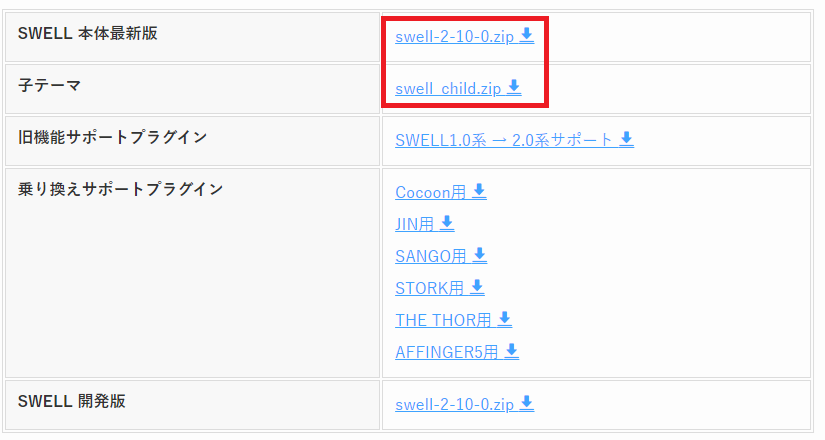
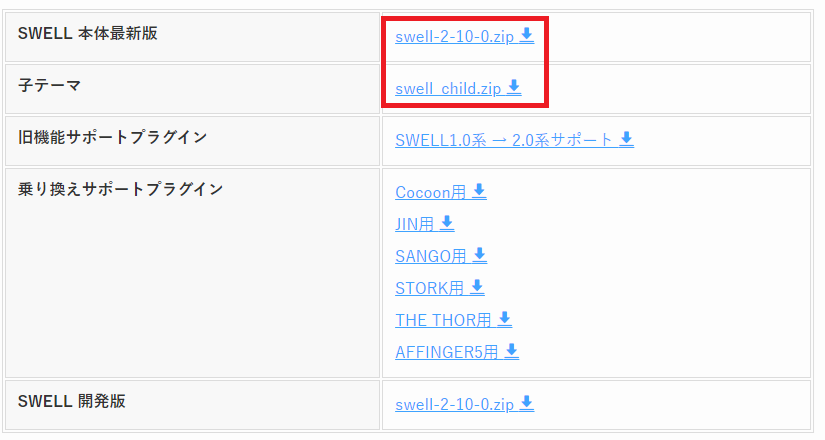
ダウンロードに期限や回数制限はないので、好きなだけダウンロードできます。
初心者におすすめのSWELLのプラグインはどれでしょうか?
初心者におすすめのSWELLのプラグインは、以下のとおりです。
| プラグイン名 | 概要 |
|---|---|
| SEO SIMPLE PACK | SEO対策プラグイン |
| BackWPup | バックアッププラグイン |
| WPForms Lite | お問い合わせフォームプラグイン |
| Pochipp | アフィリエイトリンク作成プラグイン |
| XML Sitemap Generator for Google | サイトマップ作成プラグイン |
上記のプラグインを導入しておけば、とりあえずほかのプラグインを導入する必要はありません。
SWELLの導入まとめ
SWELLの導入は手順は多いものの、10分程度で終わるほど簡単です。
インストールまで終われば、SWELLでブログ制作を楽しめます。
この記事の内容を参考にして、SWELLをインストールしてみてください。
\ 簡単におしゃれなWebサイトを作れる/
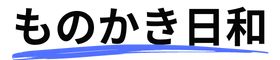

コメント