読了予測:約 11 分
\ 10分で完了!/
11月6日まで最大53%オフ!
 ブログを始めたい女性
ブログを始めたい女性WordPressでブログを始めてみようかな?
でも難しそうだな…
「WordPressは無料ブログと比べて難そう」と思うかもですけど、わりと簡単に開設できますよ。
開設をサポートする機能が充実しているので、開設にかかる時間は10分程度です。
本記事では、WordPressを開設する手順を解説しています。
この記事を読めば、WordPressを10分程度で開設し、スムーズにWordPressでブログを始められます。
WordPressでブログを始めたい方は、最後まで読んでみてください。
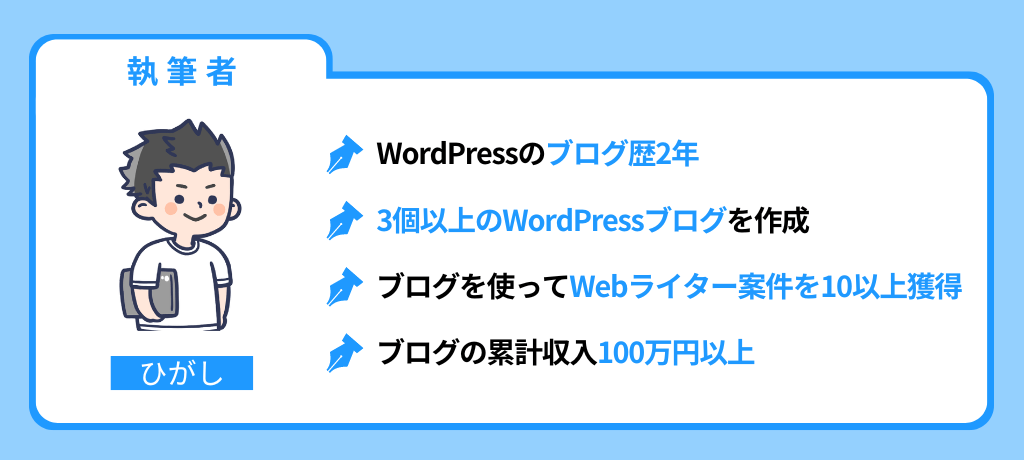
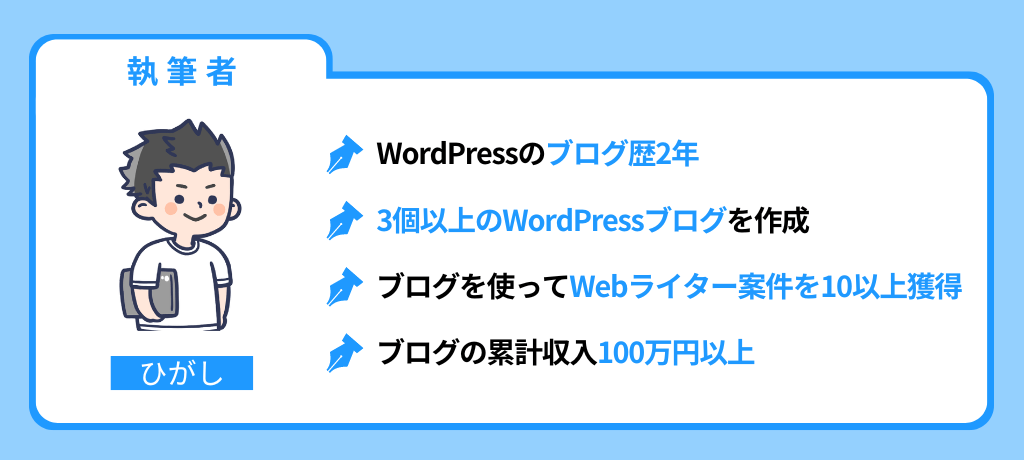
WordPress(ワードプレス)を開設する6つの手順


WordPressを開設する手順は以下のとおりです。
- レンタルサーバーを契約する
- ConoHa WINGに申し込みをおこなう
- WordPressかんたんセットアップをおこなう
- 必要な情報を入力する
- SMS/電話番号認証をする
- 決済情報を入力する
手順に沿って順番に解説していきます。
手順1:レンタルサーバーを契約する
WordPressでブログを始めるために、まずはレンタルサーバーを契約する必要があります。
レンタルサーバーとは、サイトを立ち上げたい人にサーバーをレンタルするサービスを指します。
簡単にいうと「ブログを運営するための場所を借りる」というイメージです。
サーバーにもいろいろな種類があるなかで、1番のおすすめは「ConoHa WING」です。
おすすめする理由を次で詳しく解説します。
ConoHa WINGをおすすめする理由
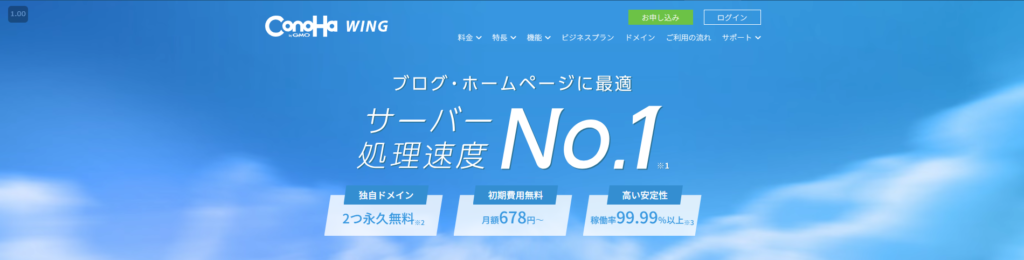
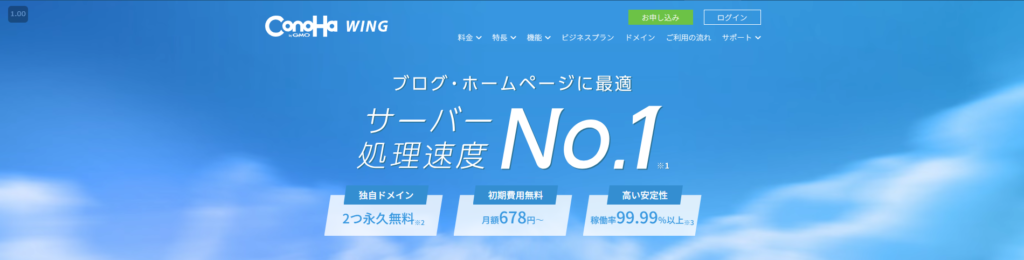
ConoHa WINGをおすすめする理由は以下のとおりです。
- 操作設定が簡単で、初心者でも始めやすい
- ブログ運営に必要な機能がそろっている
- 料金が安い(月額最安643円・ドメイン代が2個まで無料)
- 表示スピードが早い
- 会社が超大手でサポートが手厚い
上記のなかでも特に重要なのは、操作設定が簡単であることです。
ぼくはプログラミングなんてさっぱりわかりませんが、ConoHa WINGであれば簡単にWordPressを開設できるため、おすすめしています。
月額941円かかるのはデメリットですが、Webライターの仕事やブログで回収できます。
ConoHa WINGの評判
参考までに、ConoHa WINGの評判を紹介します。
まずはConoHa WINGのサイトを見てみると良いでしょう。
手順2:ConoHa WINGに申し込みをおこなう
引き続き、ConoHa WINGの申し込み手順を解説します。
ConoHaアカウントを作成する必要があるため、ConoHa WINGの申し込みページにアクセスしましょう。
下のボタンからアクセスできます。
最初に「> 今すぐアカウント登録」をクリックします。
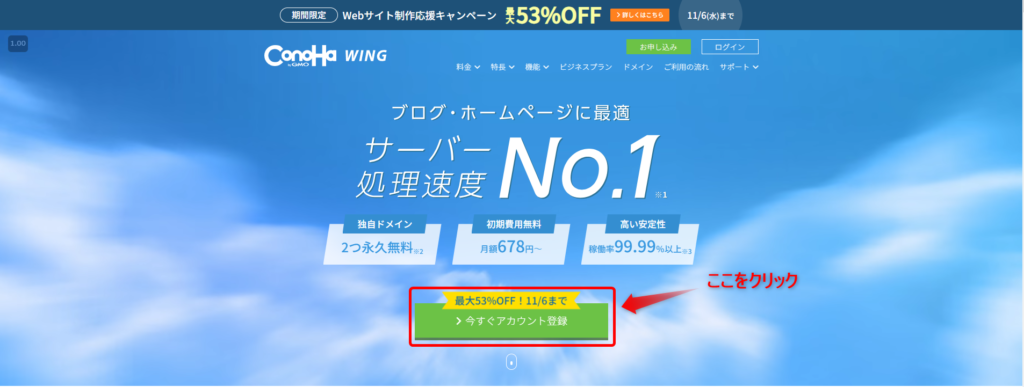
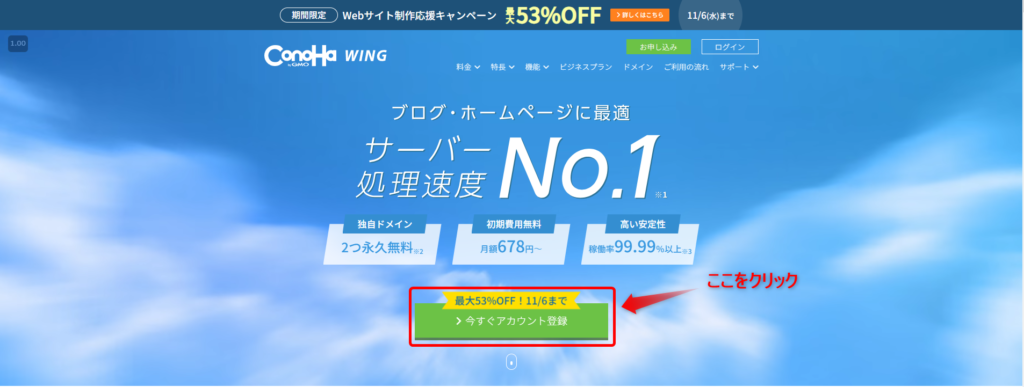
申し込み画面が表示されるので、メールアドレスとパスワードを入力してください。
入力が完了したら「今すぐアカウント登録」をクリックします。すると、以下の画面が表示されます。
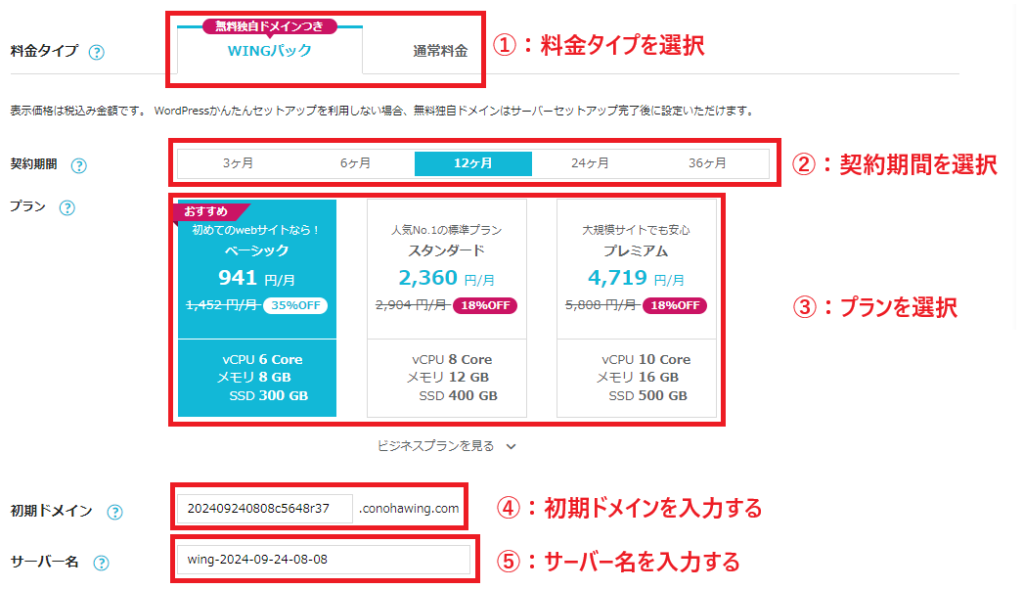
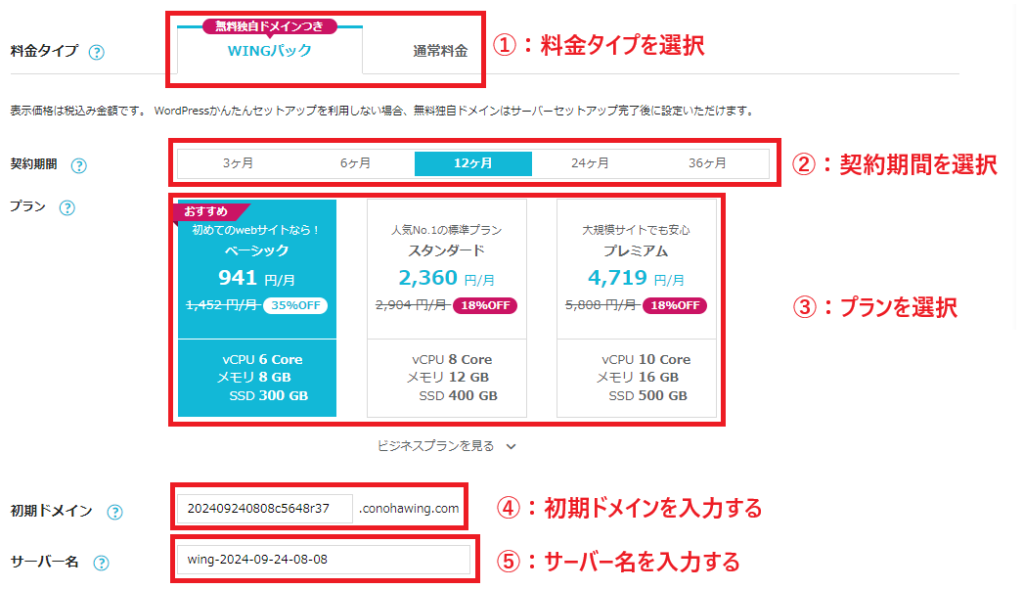
1つずつ解説していきます。
①:料金タイプ
無料独自ドメインがついている「WINGパック」を選択してください。
②:契約期間
契約期間が長いほど月額料金が安くなり、お得に契約できます。
個人的には12ヶ月のプランがおすすめですが「お試しでやってみたい」という方は、3ヶ月や6ヶ月のプランもアリだと思います。
③:プラン
初心者の方ならベーシックプランで十分です。
④:初期ドメイン
ここで設定したドメインを使う機会はほぼないので、表示されているドメインのままで問題ありません。
ただし、ほかの人が利用していると使えないため、使えない場合は数字などをつけると良いでしょう。
⑤:サーバー名
サーバー名は、WordPressの管理画面で表示される名前を指します。
特にこだわりがなければ、そのままで問題ありません。
手順3:WordPressかんたんセットアップをおこなう
「WordPressかんたんセットアップ」という便利な機能があるので、利用しましょう。
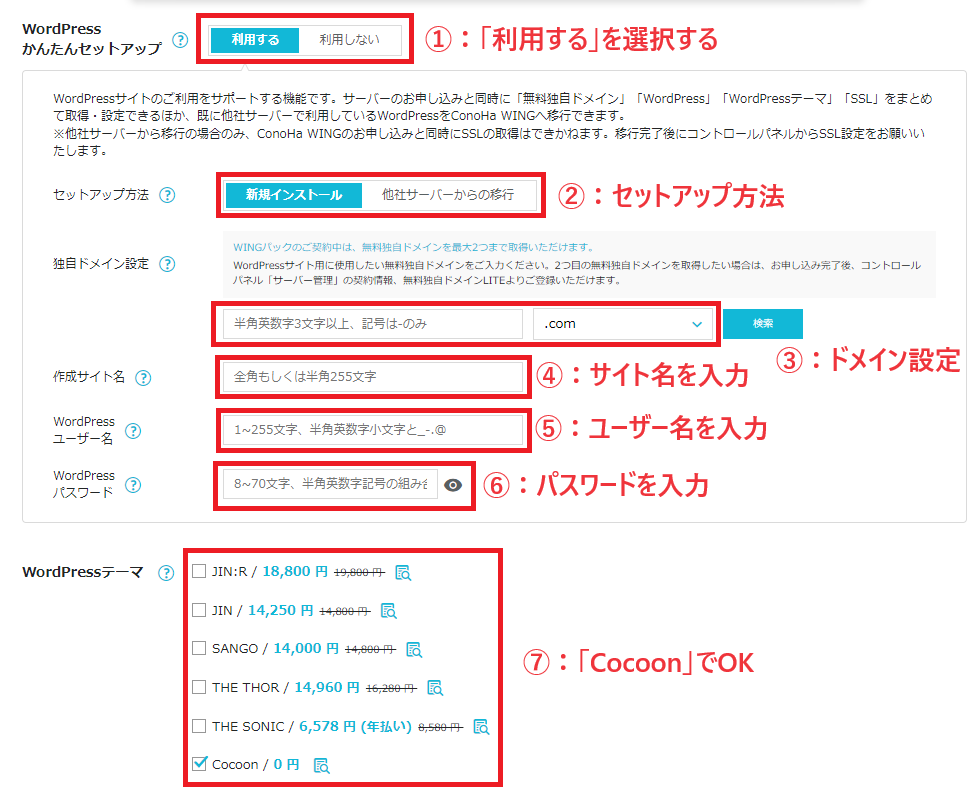
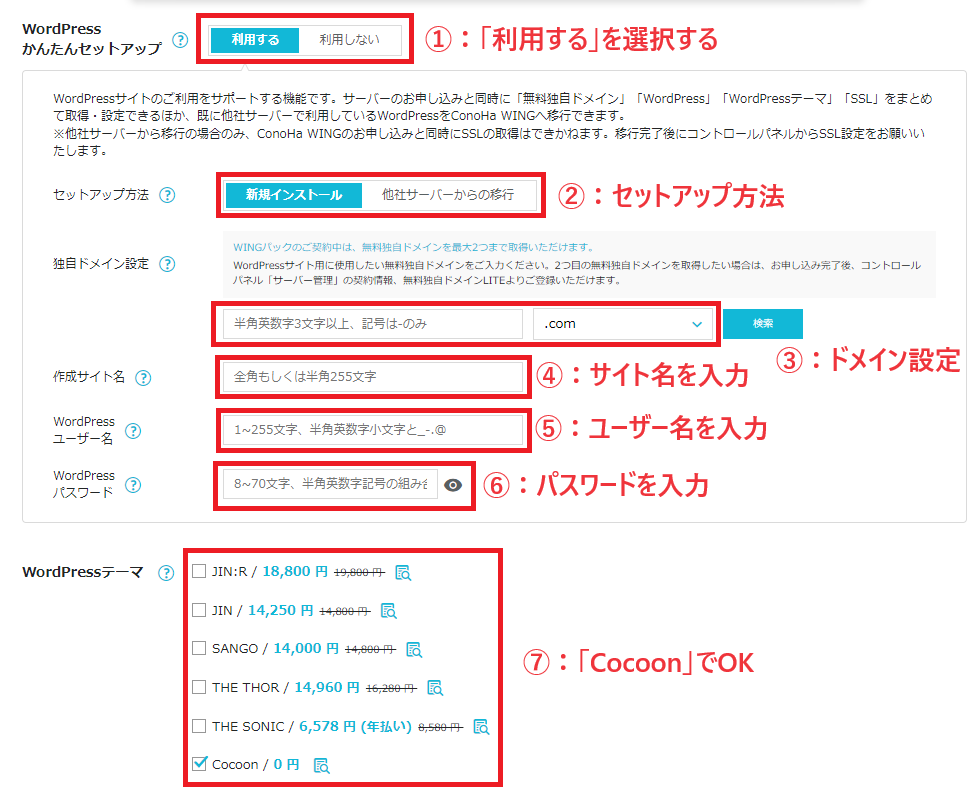
①:利用するを選択する
「利用する」を選択してください。
②:セットアップ方法
初めてWordPressでサイトを作る方は「新規インストール」を選択してください。
他社のサーバーから移行したい方は「他社サーバーからの移行」を選びます。
③:独自ドメイン設定
ブログのドメインを設定します。
ドメインを簡単に説明すると、インターネット上の住所です。
例えば、このブログのドメインは「monokakibiyori.com/」であり、サイトの上に表示されています。
ドメイン名はあとから変更できないので、注意してください。
ただし、サイト名と関連性がないとブログ運営において悪影響が出るわけでもないので、そこまで悩んで決める必要はないです。
ドメインを決めたあとは「.com」の部分であるトップレベルドメインを決めます。
種類がたくさんあるので悩むかもしれませんが、メジャーなのは「.com」なので、特にこだわりがなければ「.com」がおすすめです。
入力したら「検索」をクリックします。
検索して失敗したら、ドメインを決め直します。
④:作成サイト名
ブログのサイト名を決めます。
ここで登録するサイト名はあとから変更できるので、仮決めでOKです。
⑤:WordPressユーザー名
WordPressにログインする際に使うユーザー名を決めます。
読者から見えるわけでもないので、あまり深く考えて決める必要はないと思います。
⑥:WordPressパスワード
WordPressにログインする際に必要です。
パスワードを忘れるとログインできなくなるおそれがあるので、必ずメモしておきましょう。
⑦:WordPressテーマ
有料テーマと無料テーマから選べます。
あとから有料テーマを入れることもできるので、使うテーマが決まっていない方は無料の「Cocoon」を選びましょう。
入力がすべて終わったら「次へ」ボタンを押し、個人情報を入力します。
手順4:必要な情報を入力する
画面の指示通りに、個人情報を入力していきます。
入力がすべて終わったら「次へ」ボタンを押してください。
手順5:SMS/電話番号認証をする
SMS/電話番号の認証をおこないます。
①:国コード
日本に住んでいる方は「日本」のままにしておいてください。
②:電話番号
電話番号を入力します。
③:SMS認証か電話認証を選択する
SMS認証か電話認証をクリックしてください。
SMS認証をクリックすると、認証コードを入力する画面が出てきます。
スマホに届いた認証コードを入力し、送信ボタンを押してください。
認証が完了すれば、次は決済情報を入力します。
手順6:決済情報を入力する
支払い情報を入力していきます。
最後に契約内容を確認し「お申し込み」をクリックします。
これでWordPressの開設は成功です。
お疲れ様でした!
これでブログをスタートできます。
WordPressのテーマは有料がおすすめ
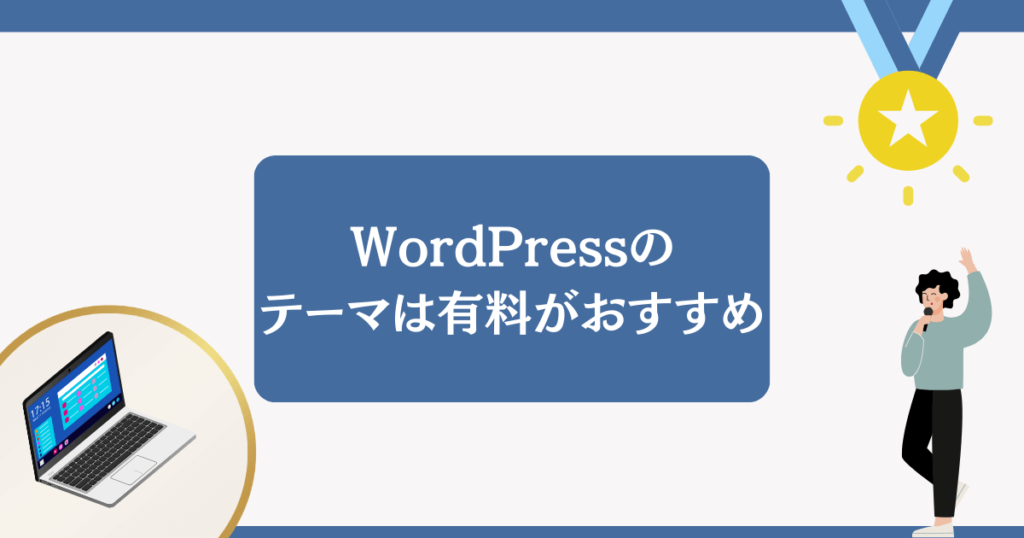
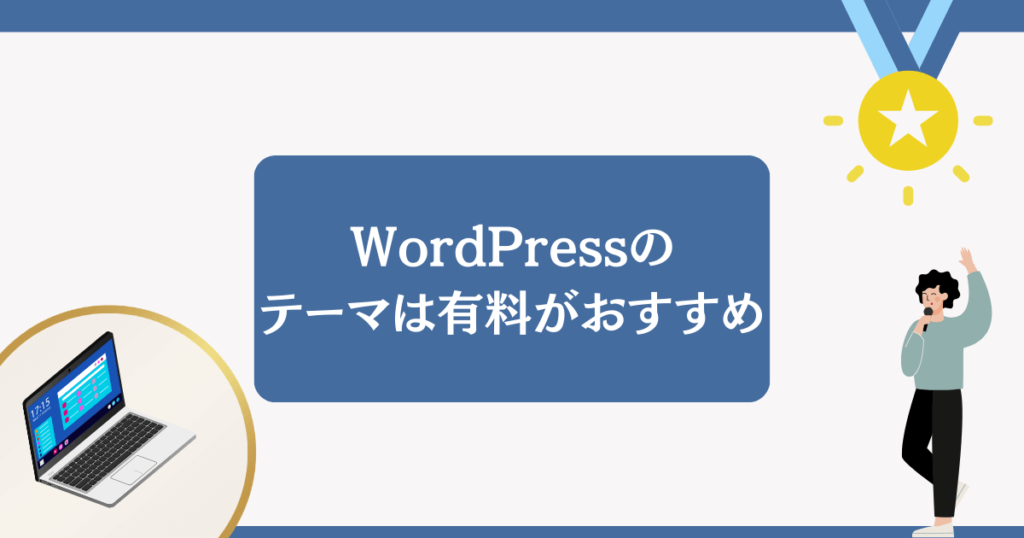
WordPressは無料テーマでも運営できますが、有料テーマのほうがメリットが多いのでおすすめです。
- 簡単におしゃれなサイトを作れる
- プログラミングの知識が不要
- 検索上位を獲得しやすくなる
もちろん、有料テーマを購入すると数万円のお金が必要ではあります。
しかし、数万円のお金を払う価値はあるので、有料テーマの購入を検討してみてください。
もっともおすすめの有料テーマは「SWELL」
もっともおすすめの有料テーマは「SWELL」です。
おすすめする理由は以下のとおり。
- 操作が簡単で初心者でも扱いやすい
- 人気が高いので使い方を解説するサイトが豊富にある
- 表示速度が早い
- 購入したら追加料金を支払う必要がない
- 高機能でプラグインの導入が少なくて済む
このサイトもSWELLを使っています。
デザインセンス0のぼくでも、そこそこのデザイン性のブログが作れます。
価格が17,600円と、有料テーマのなかでも少し高めですが、それだけのお金を払う価値はありますよ。
サクッとデザイン性の高いブログを作りたい方は、SWELLの購入を検討してみてください。
SWELLの設定方法は、以下の記事で詳しく解説しています。設定方法がわからない方は、参考にして設定してみてください。
>>SWELLをスムーズに導入する4つの手順!購入・インストール方法を解説
WordPressの開設後に最低限設定しておきたいこと
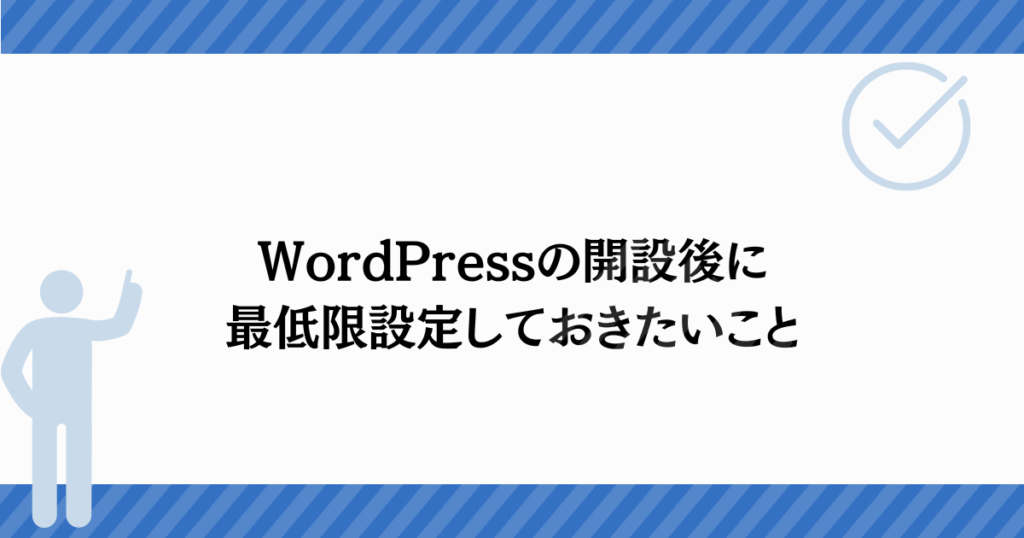
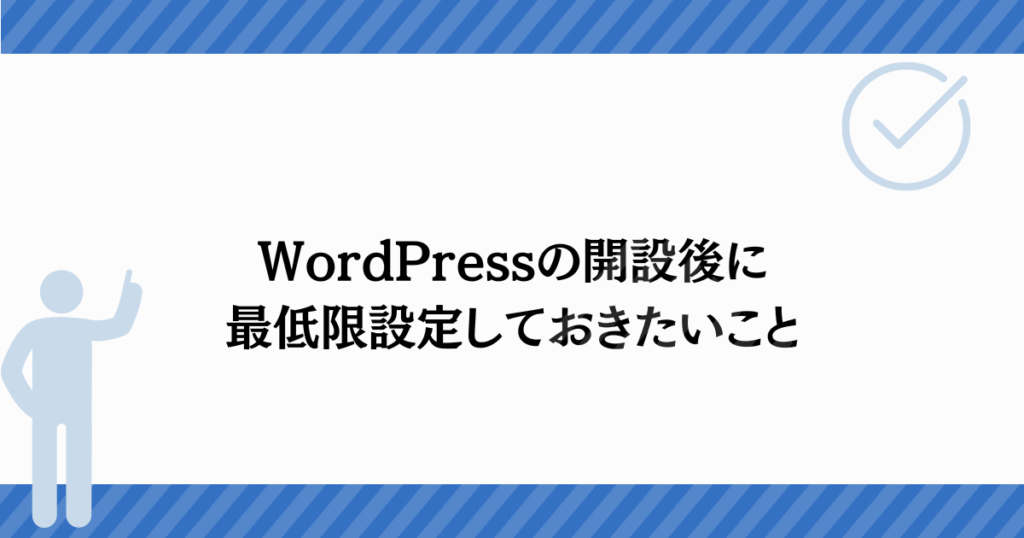
ここでは、WordPress開設後に最低限設定しておきたいことを解説します。
- パーマリンクを設定する
- プラグインを導入する
- サイト名を決める
1つずつ解説していきます。
パーマリンクを設定する
パーマリンクとは、記事のURLのことです。
途中でパーマリンクを変更するとSEO的によくないので、初めに設定しておきましょう。
左メニューから「設定」→「パーマリンク」をクリックします。
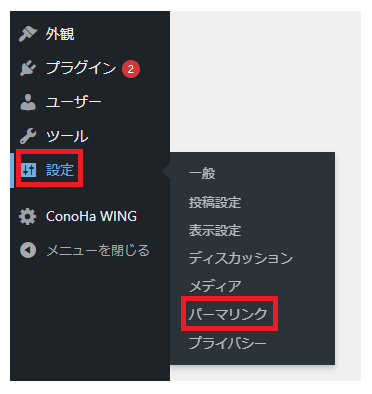
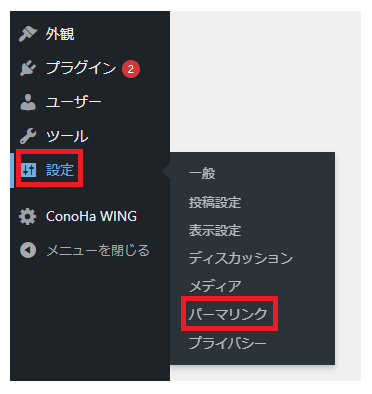
すると、以下の画面が出るので「投稿名」を選択してください。
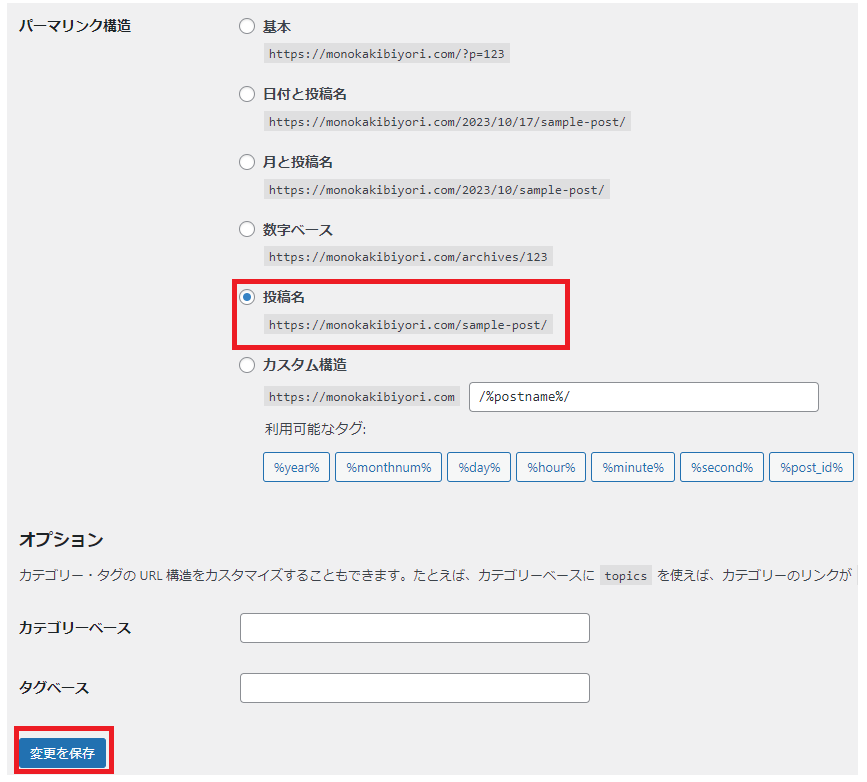
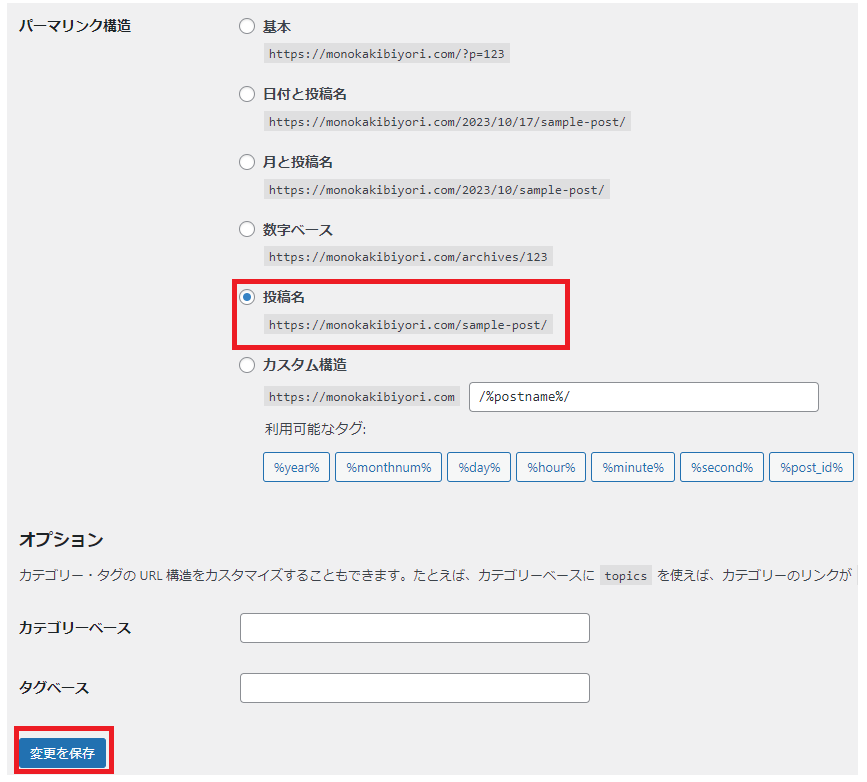
「投稿名」を選択したら「変更を保存」をクリックします。
これでパーマリンクの設定は完了です。
プラグインを導入する
プラグインを導入することで、便利な機能を使えるようになります。
「プラグイン」から「新規追加」をクリックします。
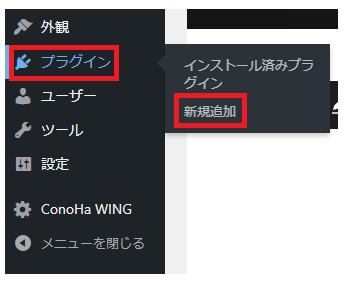
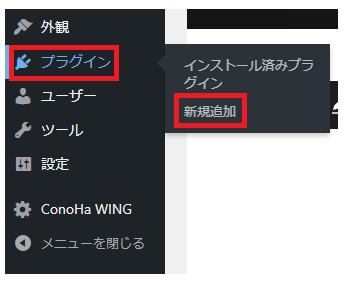
すると画面が変わるので、右上の検索窓にほしいプラグイン名を入力してください。
使用するテーマによっておすすめのプラグインは異なるものの、最低限導入しておきたいプラグインは以下のとおりです。
- Akismet Anti-Spam(スパム対策)
- SiteGuard WP Plugin(セキュリティ強化)
- BackWPup(バックアップ)
- EWWW Image Optimizer(画像を軽量化)
- Contact Form 7(お問い合わせフォーム)
WordPressブログ運営を成功させるためにも、必要なプラグインを導入しておきましょう。
サイト名を決める
サイト名はブログの看板ともいえるほど重要なので、決めておきましょう。
ダッシュボードの「設定」→「一般」をクリックしてください。
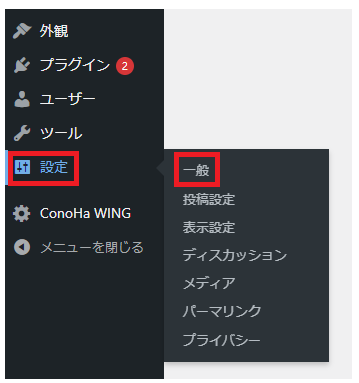
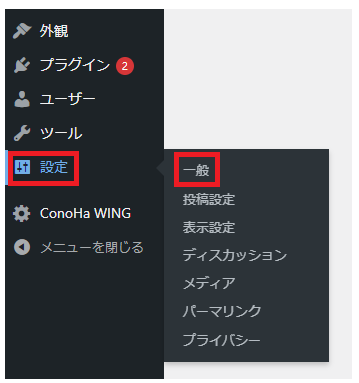
すると「サイトのタイトル」という項目があるので、サイト名を決めます。
サイト名の下にある「キャッチフレーズ」はすぐに決める必要はありませんが、思いつく方は設定しておくと良いでしょう。
WordPressでブログを始める際の注意点3つ【超初心者向け】


ここでは、WordPressを開設する際の注意点について解説します。
- ドメインをいじらない
- サンプル記事を消しておく
- 不要なプラグインは消しておく
WordPressブログで失敗しないためにも、内容を押さえておきましょう。
サイトアドレスをいじらない
サイトアドレスをいじるとブログにアクセスできなくなるおそれがあるので、要注意です。


ぼくもサイトアドレスをいじって、危うくブログにアクセスできなくなるところでした。
初心者はいじらないことをおすすめします。
サンプル記事を消しておく
WordPressをインストールし、作成されたサイトを開くと「Hello world!」という記事が入っています。
放っておいても特に問題ないですが、あっても意味のない記事なので、削除することをおすすめします。
不要なプラグインは消しておく
不要なプラグインは、できるだけ削除することをおすすめします。
プラグインが多すぎると、サイトの動作が重くなる原因になるからです。
また管理するのも大変なので、不要なプラグインは消しておきましょう。
WebライターのWordPressブログの始め方まとめ
WordPressブログの始め方について解説しました。
手順は多かったかもしれませんが、それほど難しくないと思います。
WordPressを開設して大きな一歩を踏み出したわけですが、まだスタートラインにすぎません。
Webライターとして仕事を取るためには、WordPressの操作方法を習得し、SEOの実績を積み重ねる必要があります。
WordPressブログに挑戦し、Webライターの仕事を獲得していきましょう!
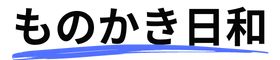

コメント