\ 10分で完了!/
 ブログを始めたい女性
ブログを始めたい女性WordPressでブログを始めてみようかな?
でもパソコンの操作が苦手だし、難しそうだな…
ブログの開設から設定方法まで、初心者向けにわかりやすく教えてほしい。
こういった不安や悩みに応える記事です。
「WordPressは無料ブログと比べて難しそう」と思うかもしれませんが、わりと簡単に開設できます。
開設をサポートする機能が充実しているため、開設にかかる時間は10分程度です。
本記事では、WordPressの始め方を初心者Webライターの方に向けてわかりやすく解説しています。
記事のとおりに進めるだけで、パソコンの操作が苦手な方でも簡単にブログを始められます。
WordPressでブログを始めたい方は、参考にしてみてください。
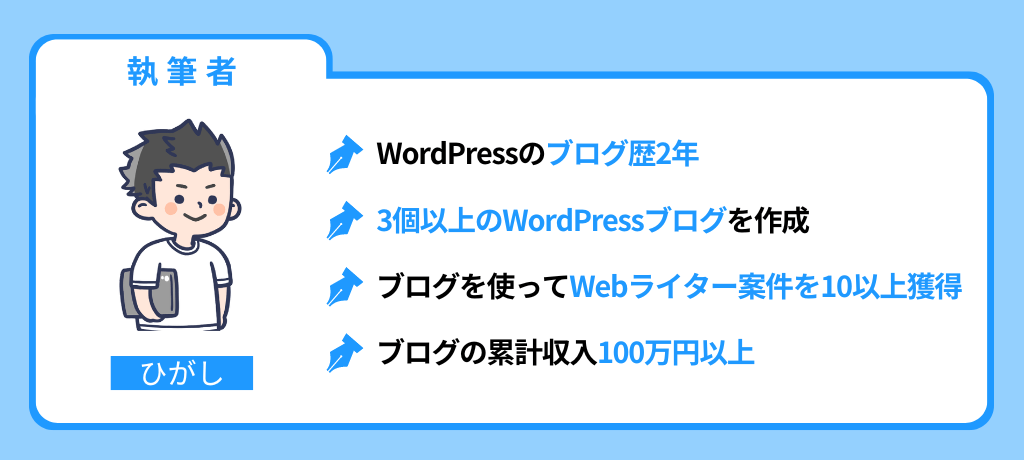
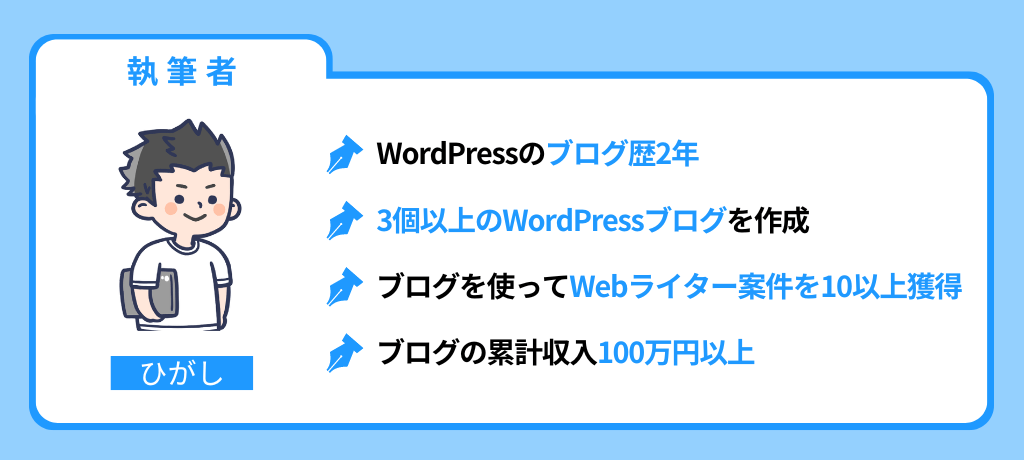
WordPressを開設する6つの手順


WordPressを開設する手順は、以下のとおりです。
- レンタルサーバーを契約する
- ConoHa WINGに申し込みを行う
- WordPressかんたんセットアップを行う
- 必要な情報を入力する
- SMS/電話番号認証をする
- 決済情報を入力する
手順に沿って順番に解説していきます。
手順1:レンタルサーバーを契約する
WordPressでブログを始めるために、まずはレンタルサーバーを契約する必要があります。
サーバーとは家で例えると、土地になります。
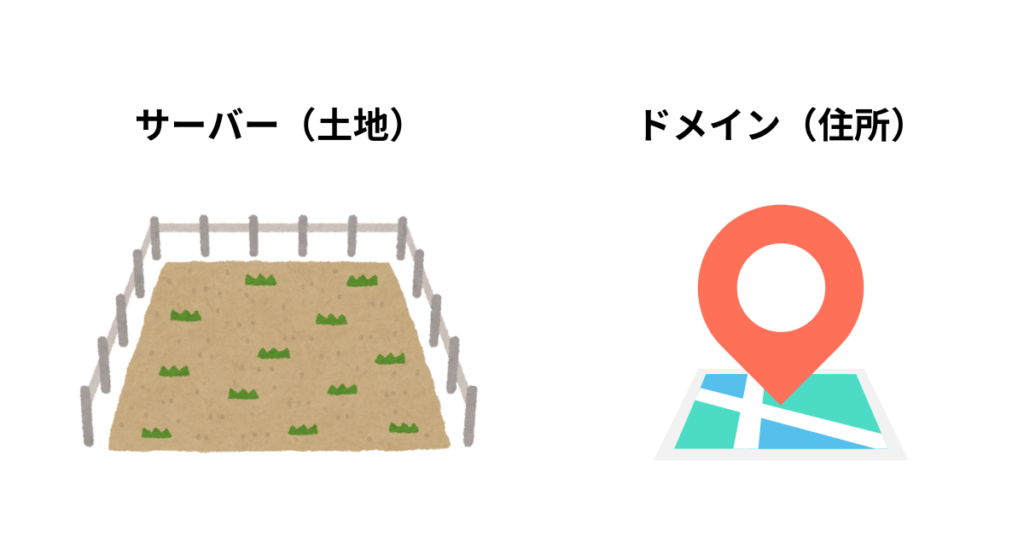
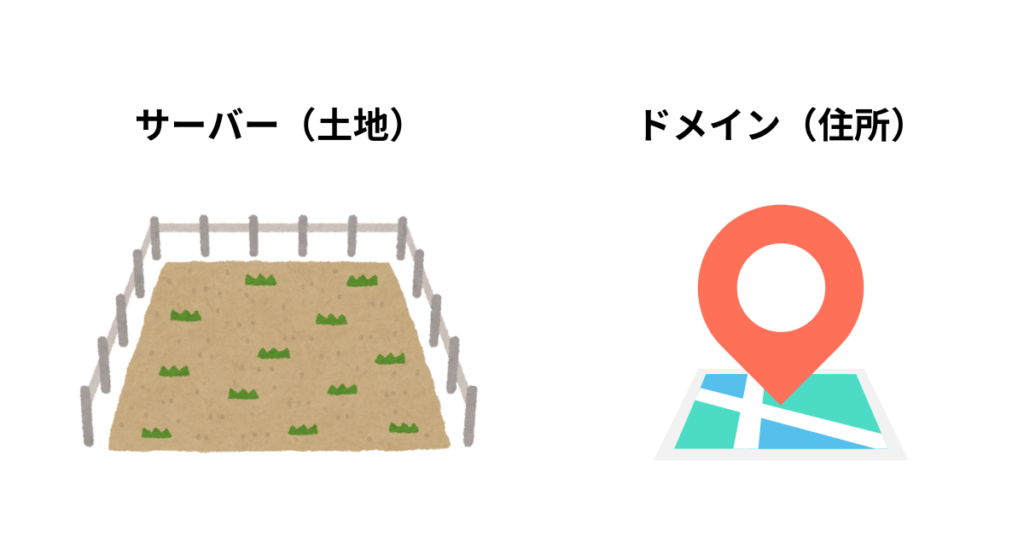
レンタルサーバーは簡単にいうと、サーバー(土地)を借してあげるサービスです。
サーバーを借りることで、ブログを始められます。
レンタルサーバーもいろいろな会社があるなかで、1番のおすすめは「ConoHa WING」です。
おすすめする理由を次で詳しく解説します。
「ConoHa WING」をおすすめする理由
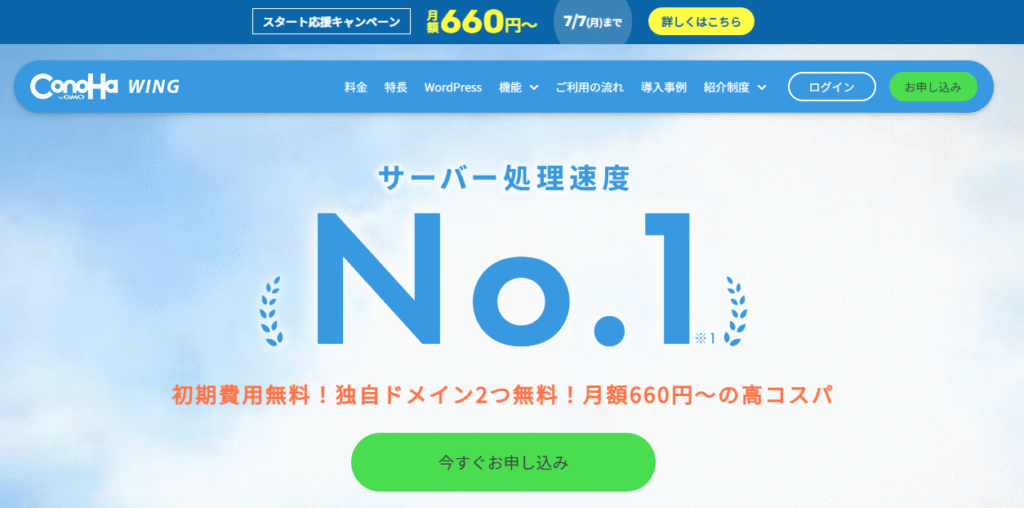
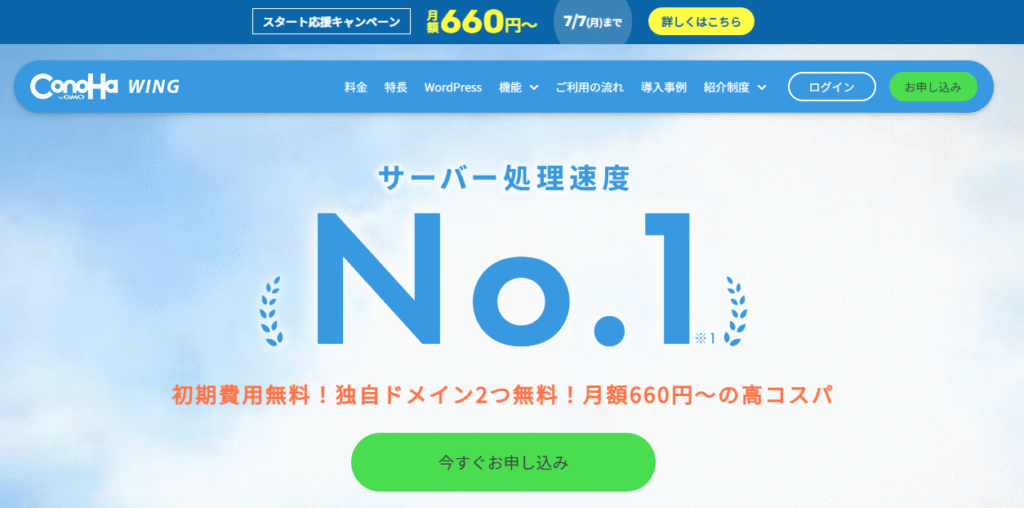
ConoHa WINGをおすすめする理由は、以下のとおりです。
- 操作設定が簡単で、初心者でも始めやすい
- ブログ運営に必要な機能がそろっている
- 料金が安い(月額最安660円・ドメイン代が2個まで無料)
- 表示スピードが早い
- 会社が超大手でサポートが手厚い
上記のなかでも特に重要なのは、操作設定が簡単であることです。
ぼくはプログラミングなんてさっぱりわかりませんが、ConoHa WINGであれば簡単にWordPressを開設できるため、おすすめしています。
月1,000円ほどかかるのはデメリットですが、Webライターの仕事やブログで投資したお金以上に稼げます。
また、アフィリエイトのセルフバックですぐ3万円くらい稼げるため、ConoHa WINGの料金くらいは一撃で回収可能です。
※セルフバックのやり方は「無料でWordPressブログを始める方法は?」で解説しています。
手順2:ConoHa WINGで申し込みを行う
ConoHa WINGの申し込み手順を解説します。
アカウントを作成する必要があるため、ConoHa WINGの申し込みページにアクセスしましょう。
下のボタンからアクセスできます。
最初に「今すぐお申し込み」をクリックします。
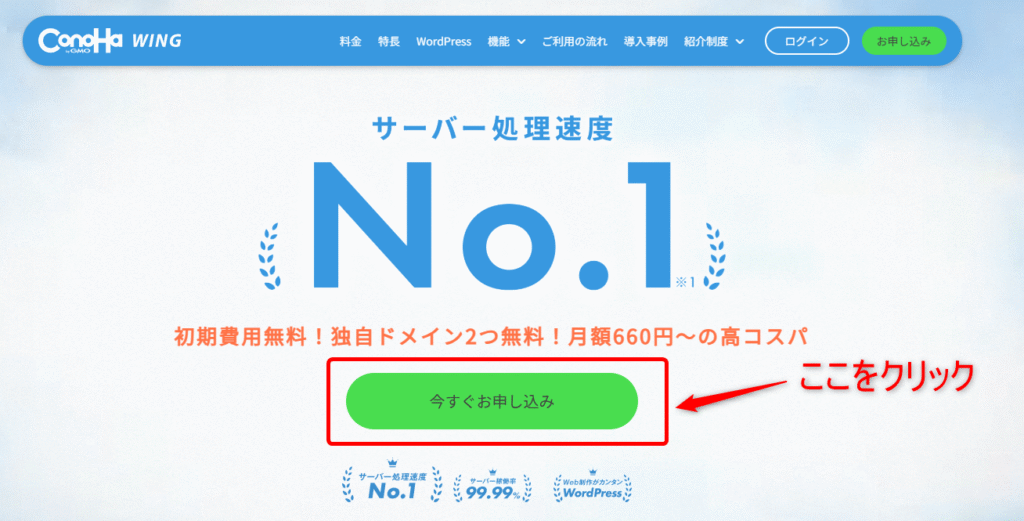
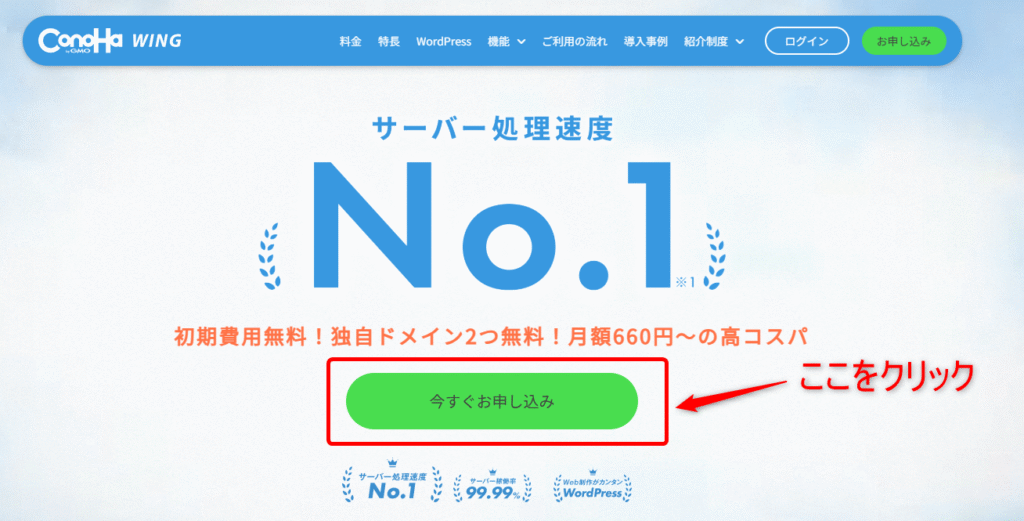
クリックすると、以下の画面が表示されます。
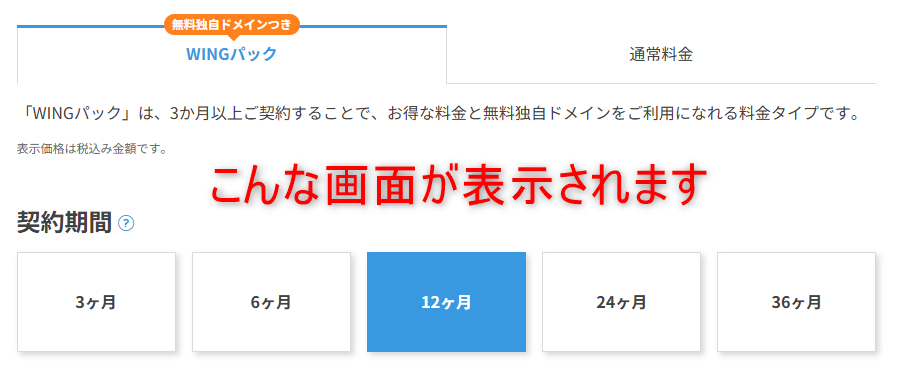
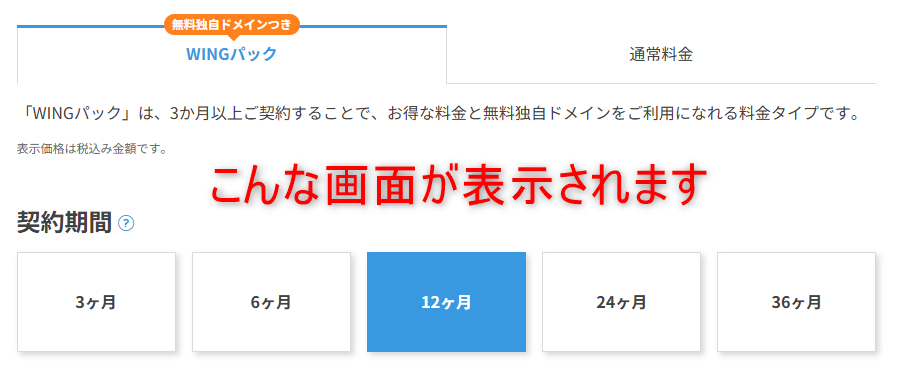
必要事項を入力していきます。
- 料金タイプ:無料独自ドメインがついている「WINGパック」を選択
- 契約期間:お得に契約できるため、12ヶ月のプランがおすすめ(お試しなら3ヶ月や6ヶ月もアリ)
- プラン:初心者ならベーシックプランで十分
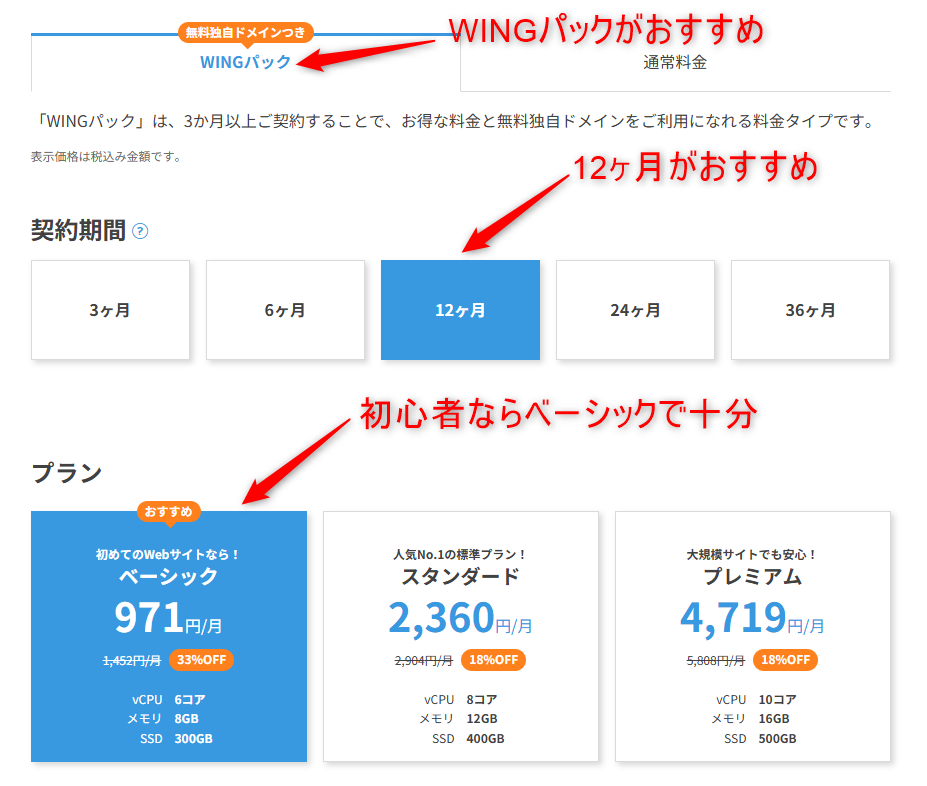
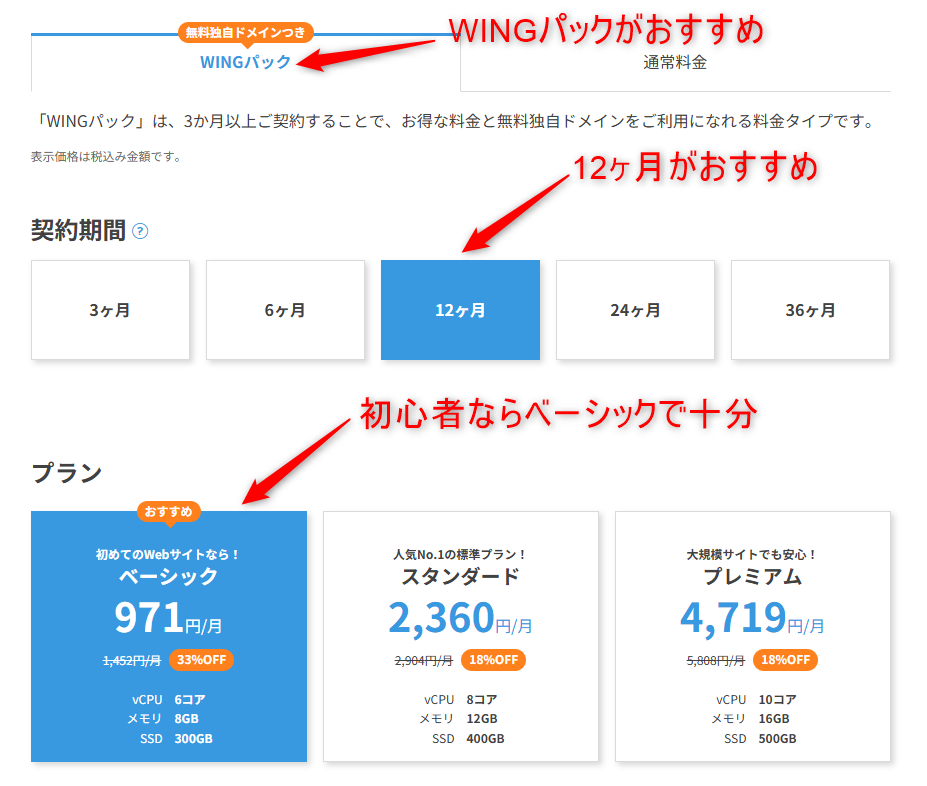
画面をスクロールして、さらに必要事項を入力します。
- 初期ドメイン:設定したドメインを使う機会はほぼないので、そのままでOK
- サーバー名:サーバー名は、WordPressの管理画面で表示される名前です。特にこだわりがなければ、そのままでOK
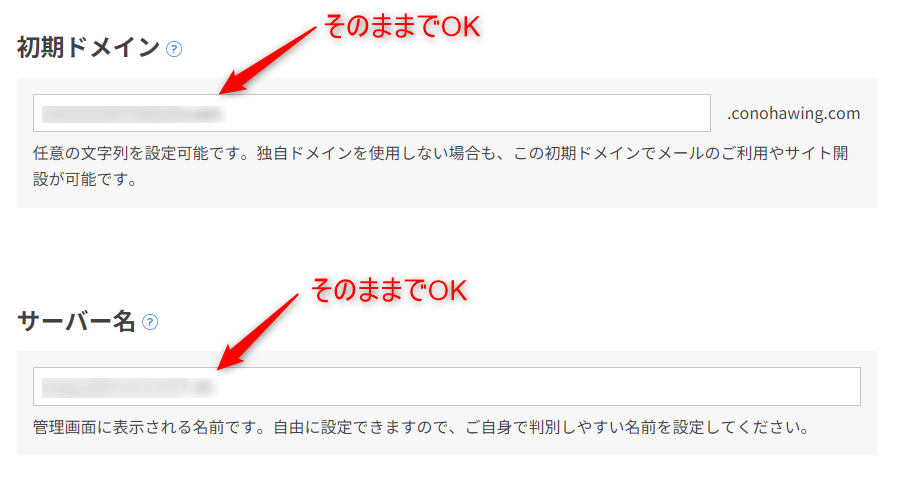
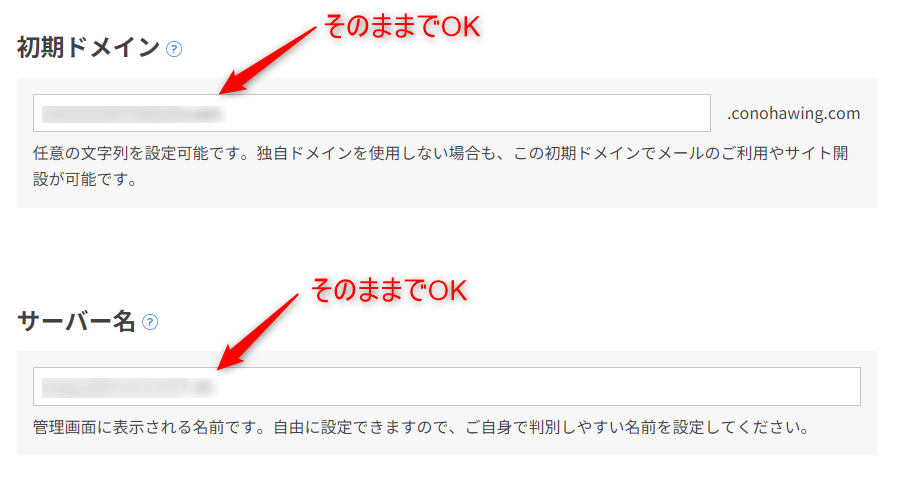
手順3:WordPressかんたんセットアップを行う
「WordPressかんたんセットアップ」という便利な機能があるので、利用することをおすすめします。
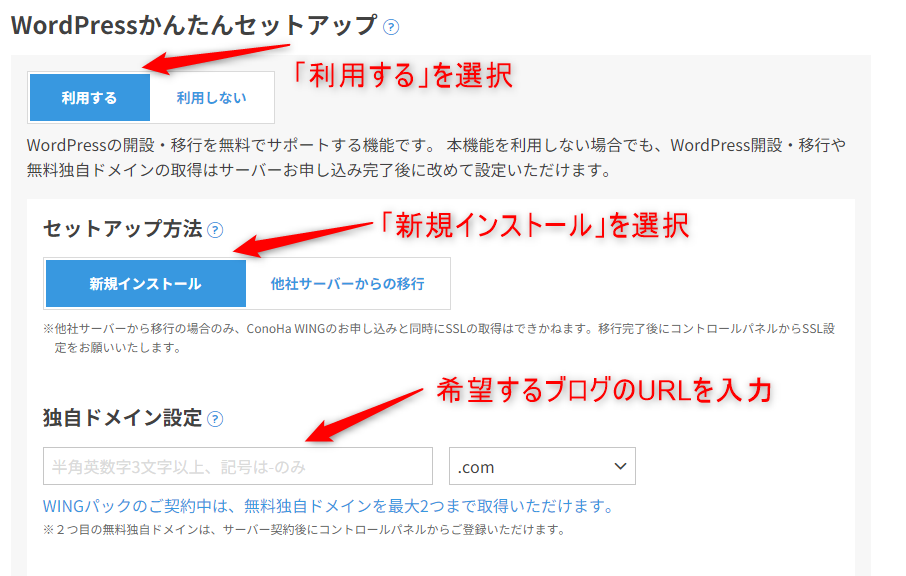
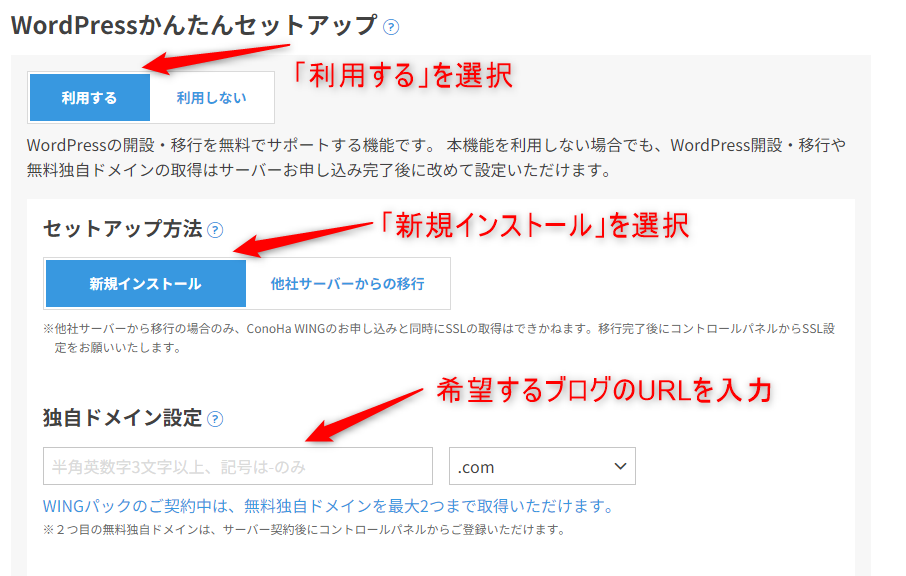
「独自ドメイン設定」に希望するブログのURLを入力しましょう。
URLはあとから変更できないので、注意してください。
ただし、サイト名と関連性がないとブログ運営において悪影響が出るわけでもないので、そこまで悩んで決める必要はないです。
URLを決めたあとは「.com」の部分であるトップレベルドメインを決めます。
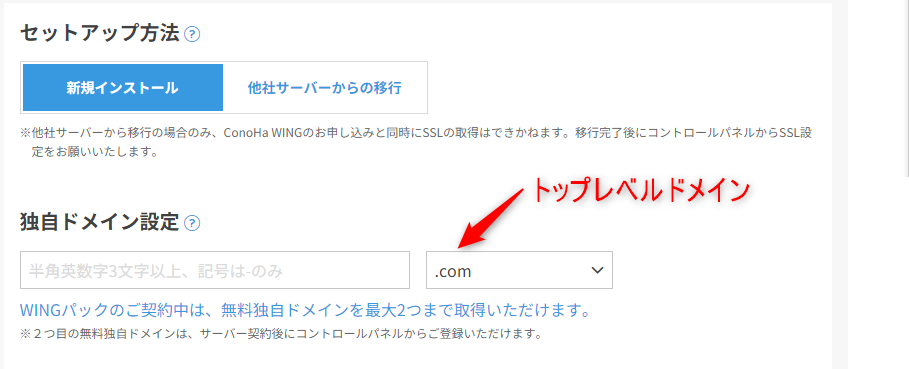
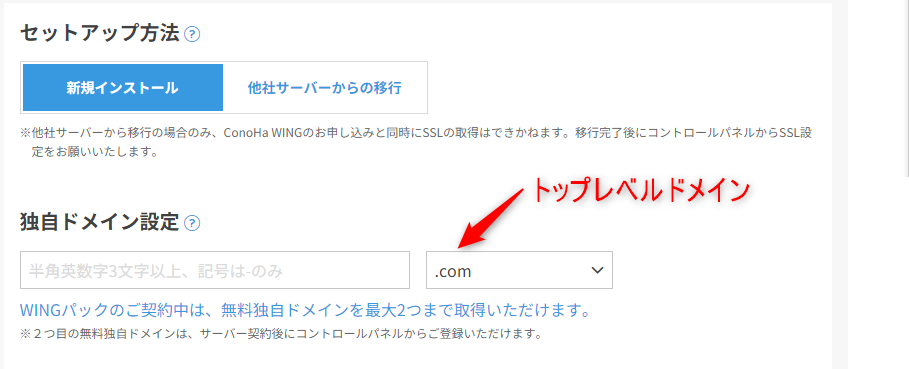
種類がたくさんあるので悩むかもしれませんが、メジャーなのは「.com」なので、特にこだわりがなければ「.com」がおすすめです。
URLを入力してトップレベルドメインを選択すると、空きがあるか判定が始まります。空きがないと、以下のように赤いメッセージが表示されます。
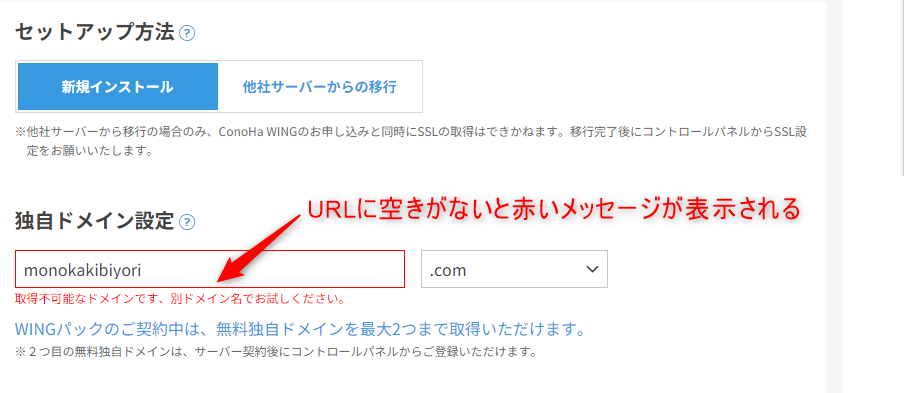
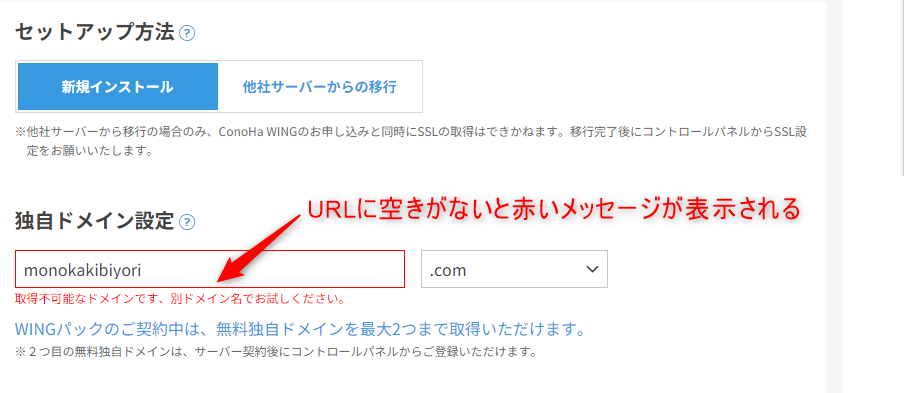
検索して空きがなかった場合は、URLかトップレベルドメインを決め直してください。
URLに空きがあると「成功」と表示されます。
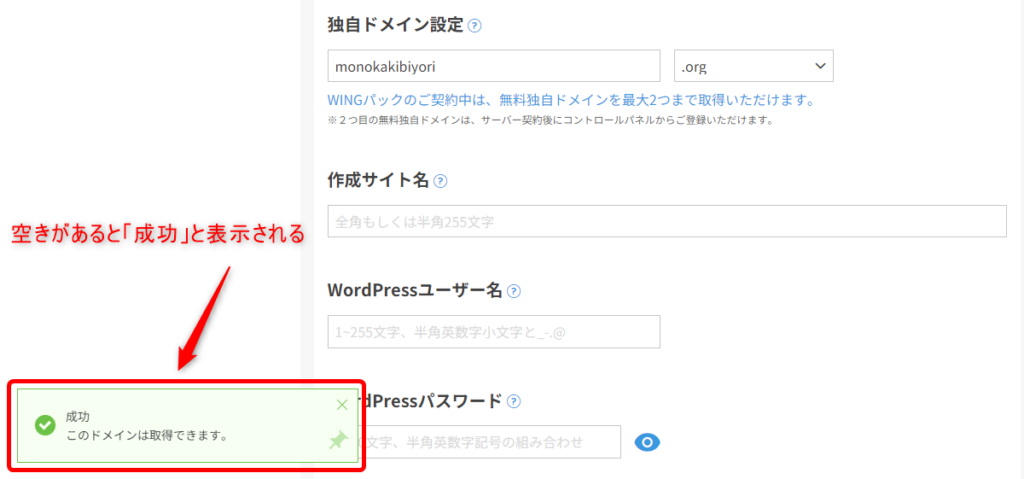
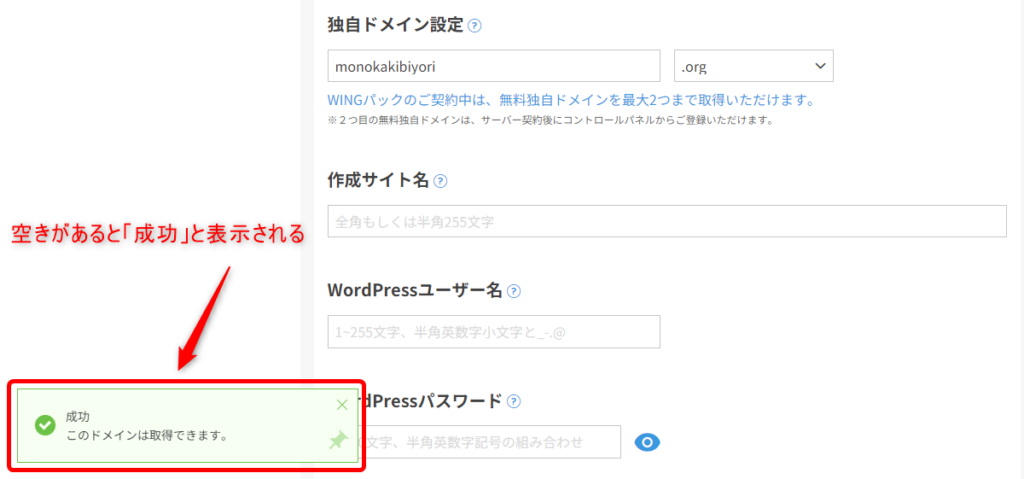
画面をスクロールして、必要事項を入力していきましょう。
- 作成サイト名:任意のブログ名を入力(後で変更可能)
- WordPressユーザー名:WordPressにログインする際に使うユーザー名を入力
- WordPressパスワード:WordPressにログインする際に必要(メモしておきましょう)
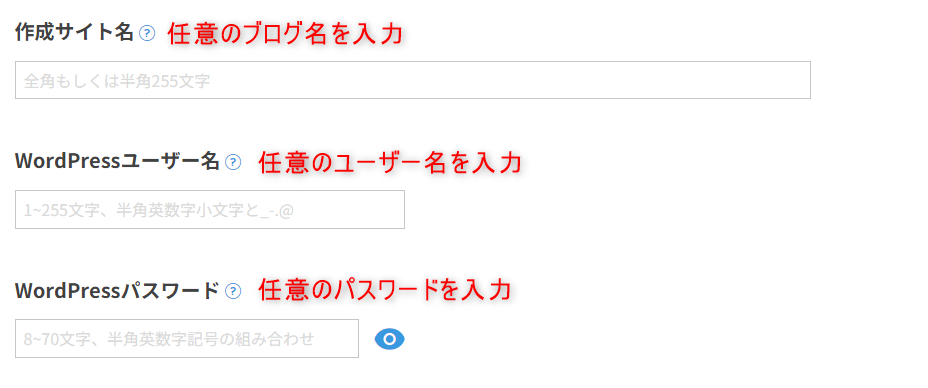
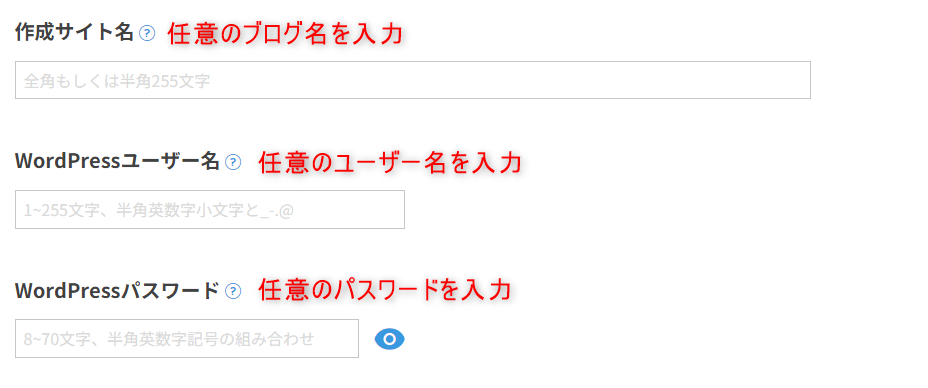
「WordPressパスワード」は、ログインする際に必要です。
パスワードを忘れるとログインできなくなる恐れがあるので、必ずメモしておきましょう。
続いて、WordPressのテーマを選びます。無料テーマと有料テーマから選択可能です。
あとから有料テーマを入れることもできるので、使うテーマが決まっていない方は無料の「Cocoon」を選びましょう。
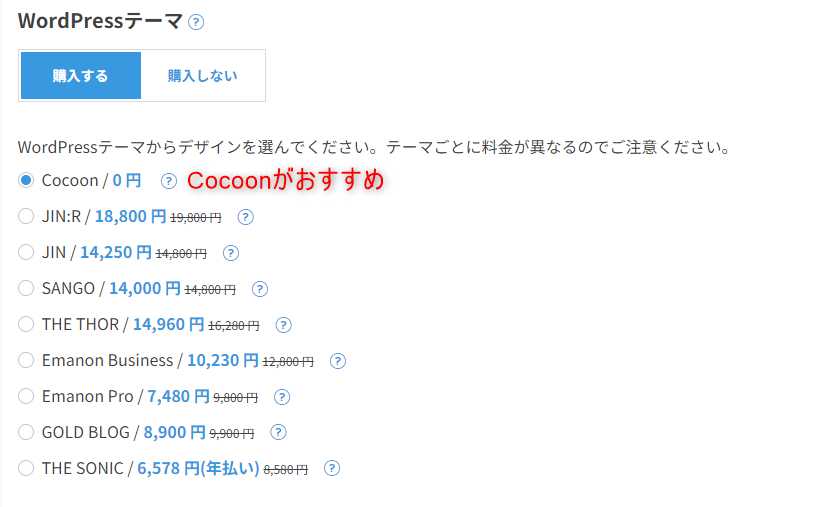
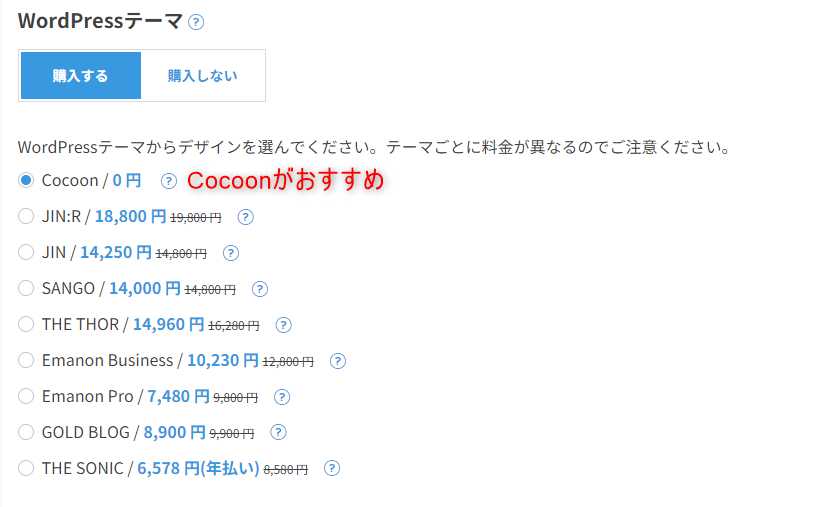
下にスクロールすると、AIブログ生成ツールを利用するか選べます。
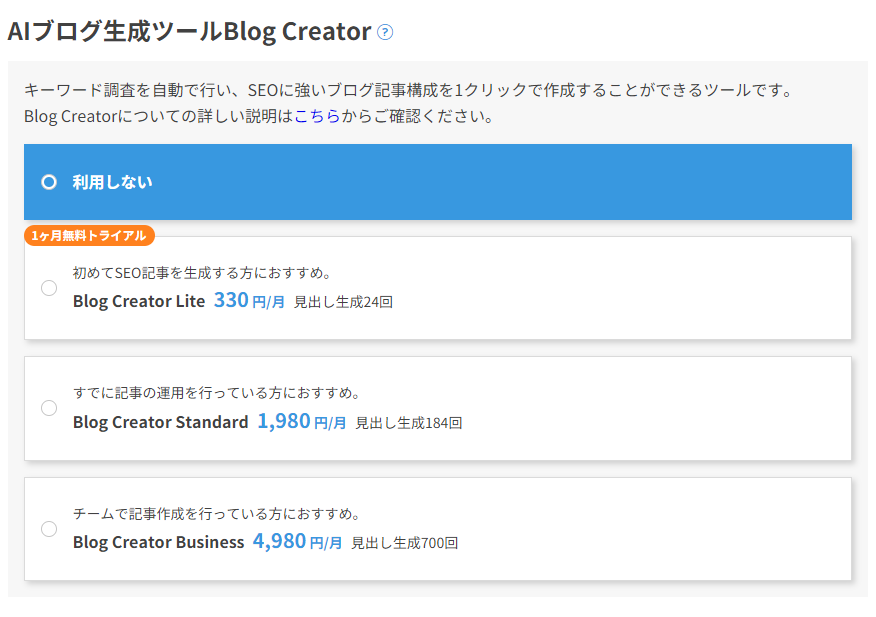
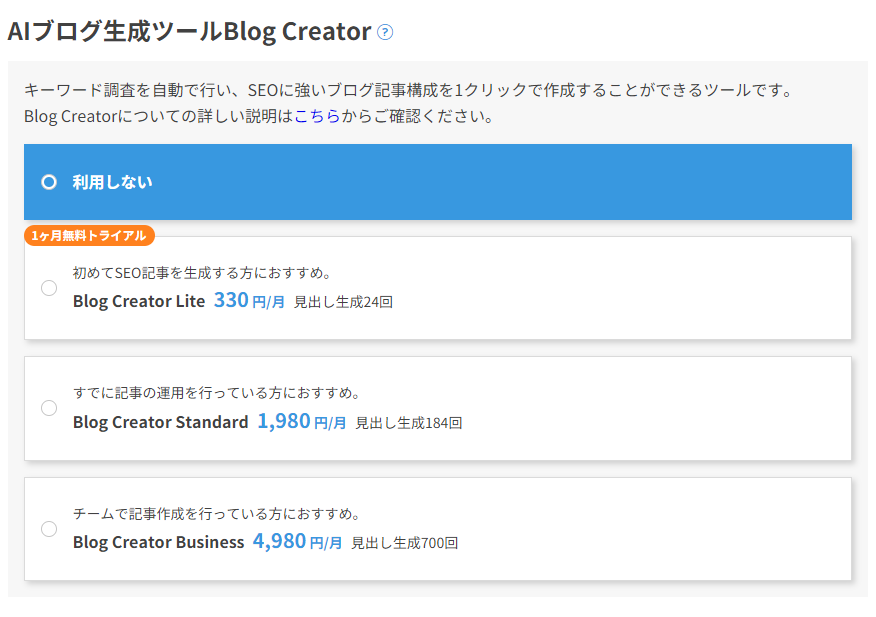
あとから利用することもできるため「利用しない」のままでOKです。
入力がすべて終わったら、画面右にある「次へ」ボタンを押してください。
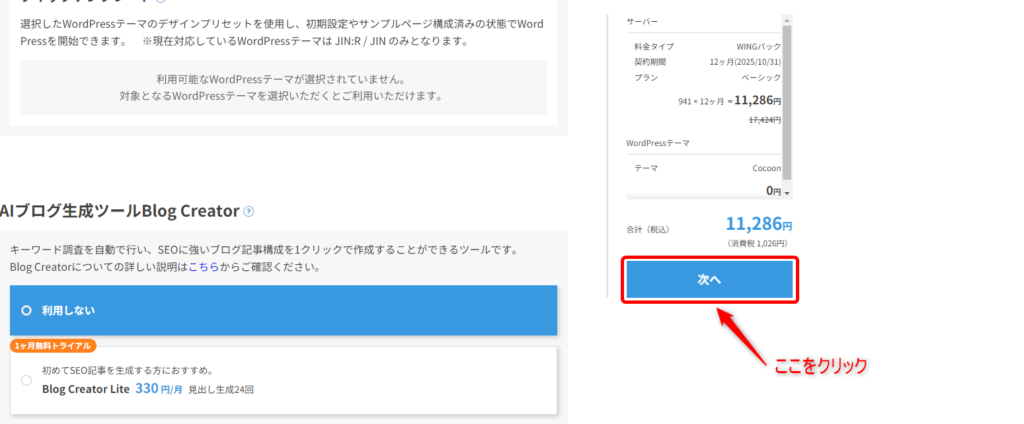
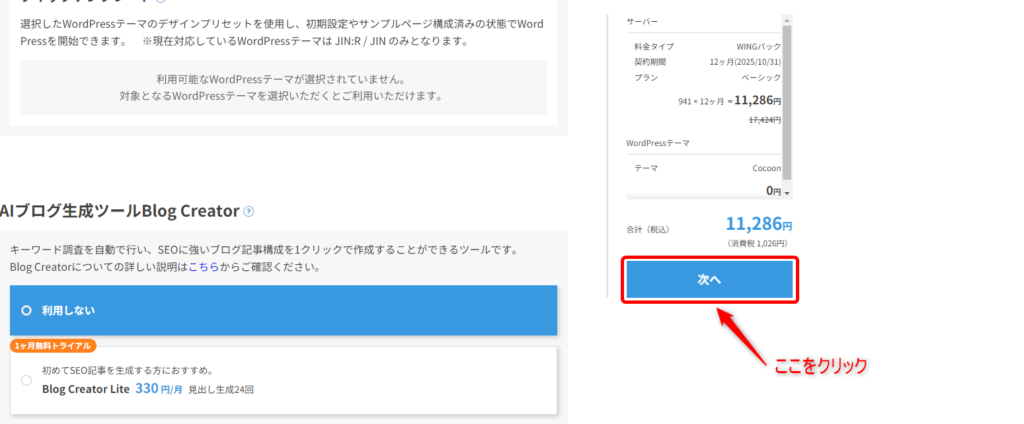
手順4:必要な情報を入力する
画面の指示通りに、個人情報を入力していきます。
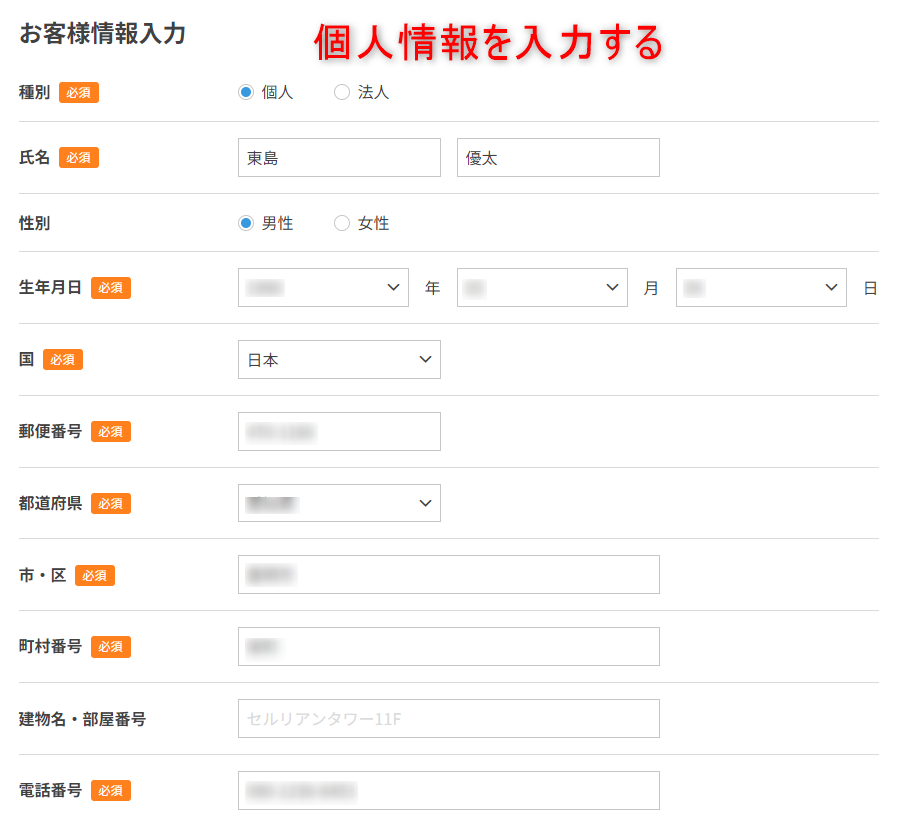
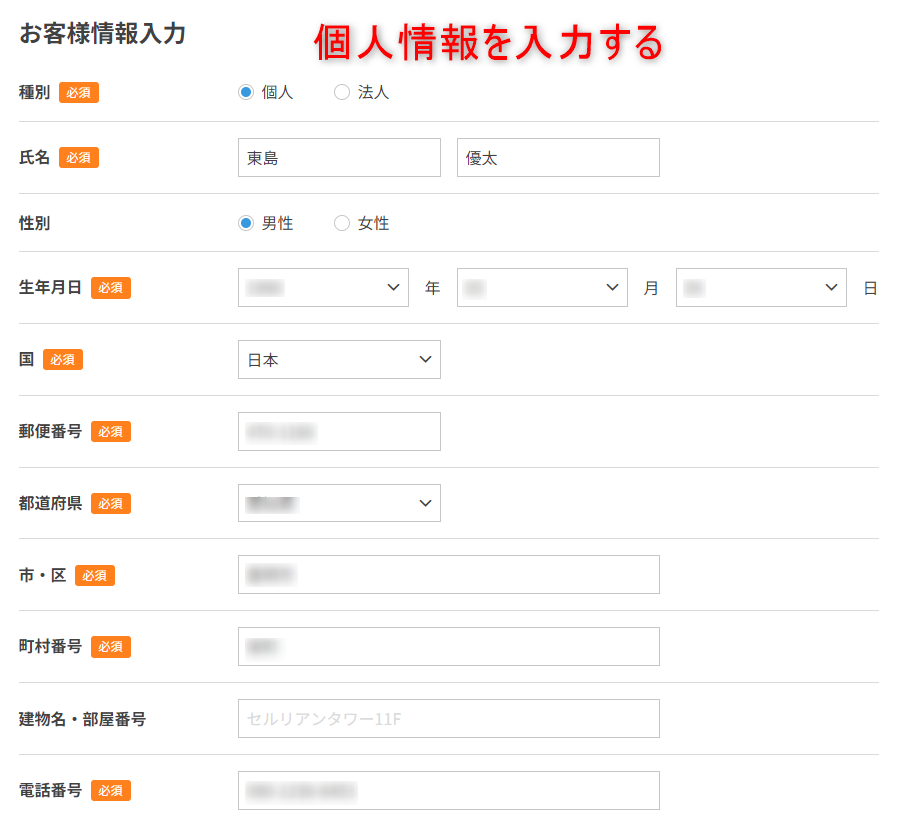
入力がすべて終わったら、画面右にある「次へ」ボタンを押してください。
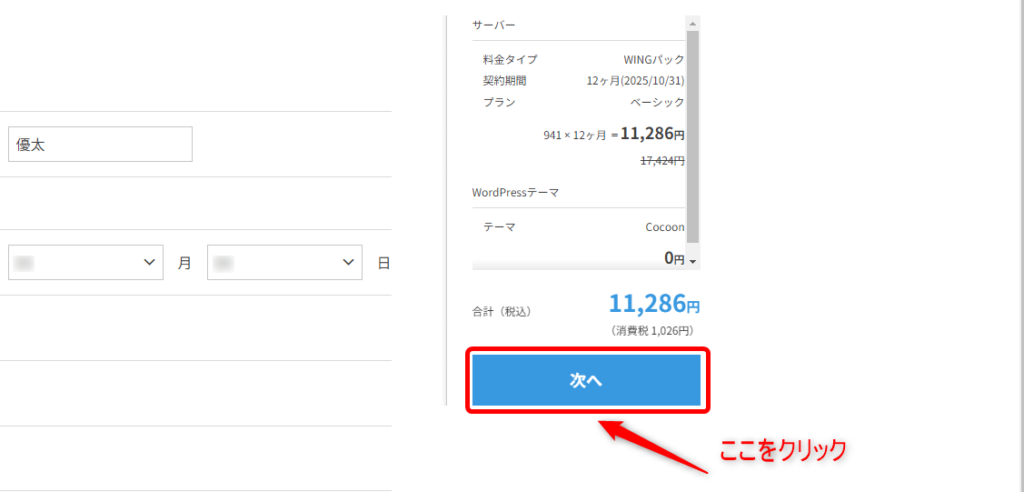
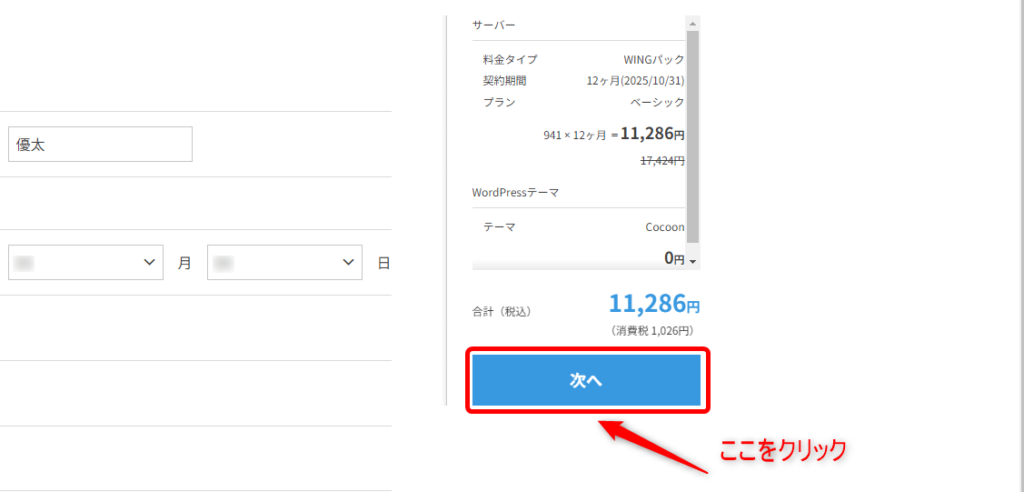
手順5:SMS/電話番号認証をする
SMS/電話番号の認証をおこないます。SMS認証か電話認証のどちらかをクリックしてください。
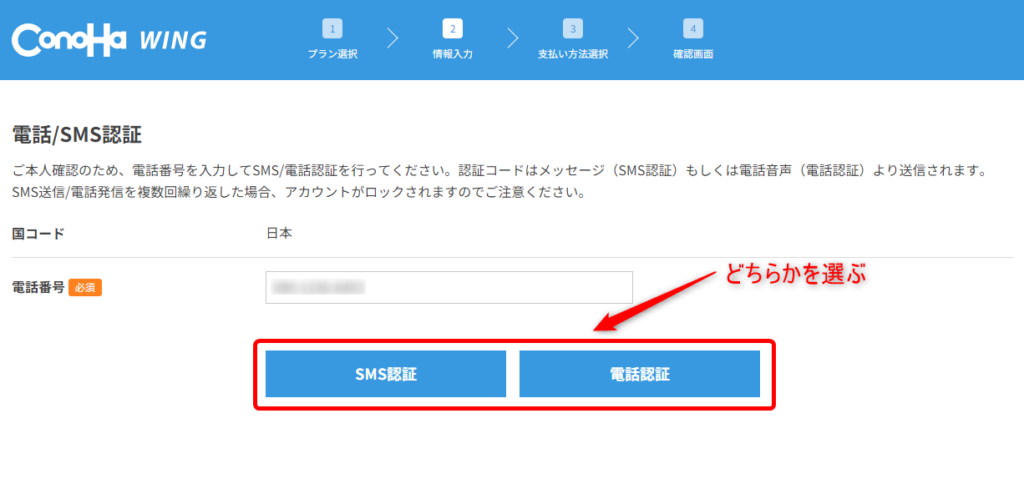
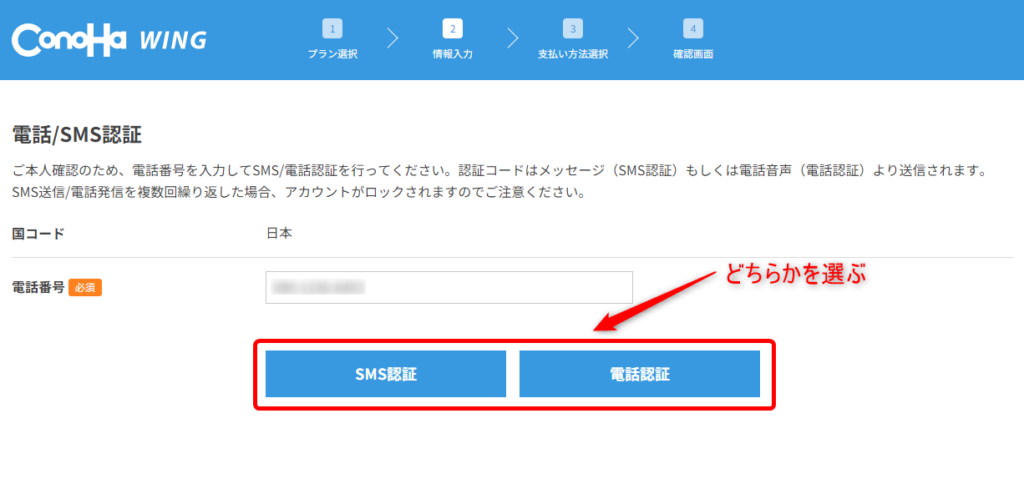
SMS認証をクリックすると、認証コードを入力する画面が出てきます。スマホに届いた認証コードを入力し、送信ボタンを押してください。
認証が完了すれば、次は決済情報を入力します。
手順6:決済情報を入力する
支払い情報を入力していきます。
最後に契約内容を確認し「お申し込み」をクリックします。
これでWordPressの開設は成功です。
お疲れ様でした!
これでブログをスタートできます。
WordPressのテーマは有料がおすすめ
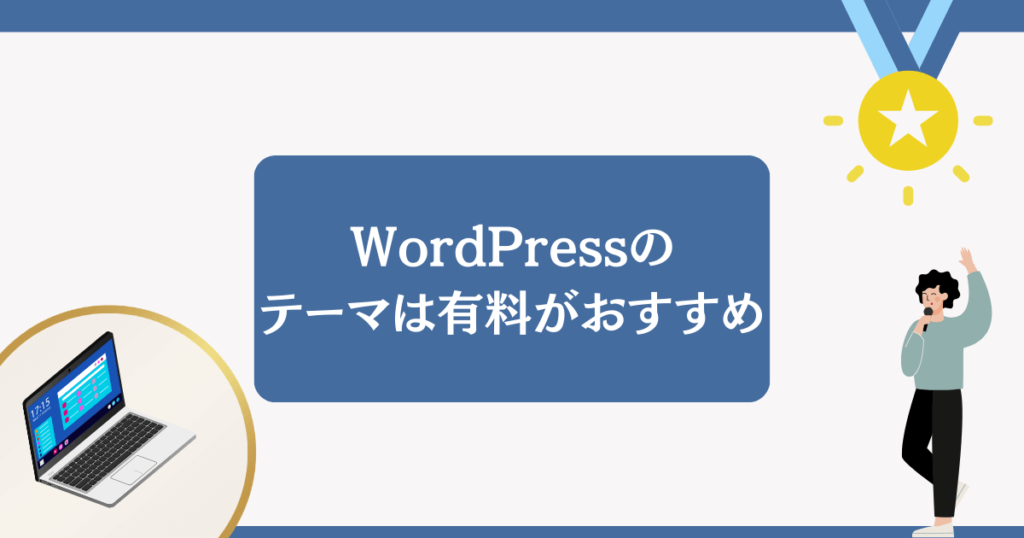
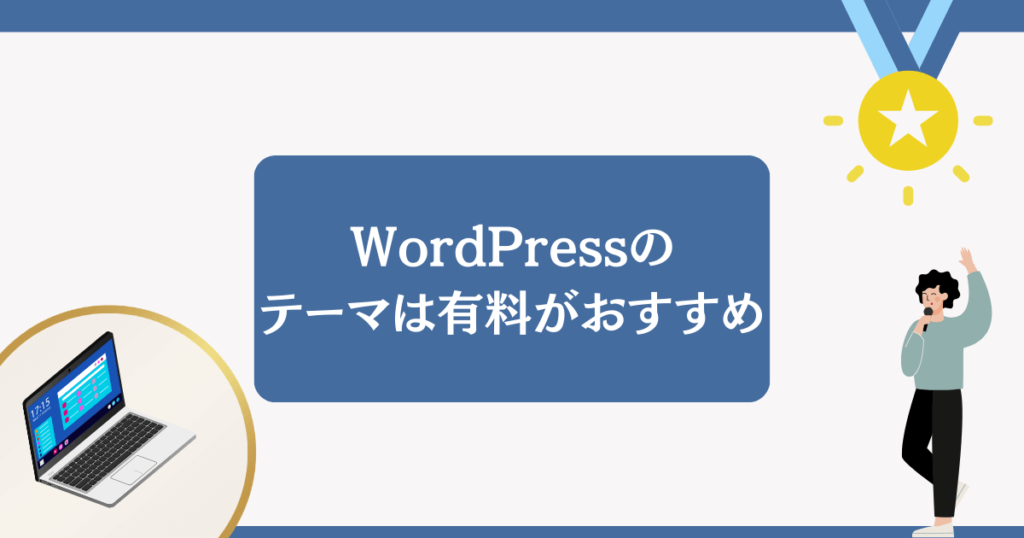
WordPressは無料テーマでも運営できますが、有料テーマのほうがメリットが多いのでおすすめです。
- 簡単におしゃれなサイトを作れる
- プログラミングの知識が不要
- 検索上位を獲得しやすくなる
もちろん、有料テーマを購入すると数万円のお金が必要ではあります。
しかし、数万円のお金を払う価値はあるので、有料テーマの購入を検討してみてください。
もっともおすすめの有料テーマは「SWELL

もっともおすすめの有料テーマは「SWELL
おすすめする理由は以下のとおり。
- 操作が簡単で初心者でも扱いやすい
- 人気が高いので使い方を解説するサイトが豊富にある
- 表示速度が早い
- 購入したら追加料金を支払う必要がない
- 高機能でプラグインの導入が少なくて済む
このサイトもSWELLを使っています。
デザインセンス0のぼくでも、そこそこのデザイン性のブログが作れます。
価格が17,600円と有料テーマのなかでも少し高めですが、それだけのお金を払う価値はありますよ。
サクッとデザイン性の高いブログを作りたい方は、SWELL
SWELL
>>SWELLをスムーズに導入する4つの手順!購入・インストール方法を解説
WordPressの開設後に最低限設定しておきたいこと
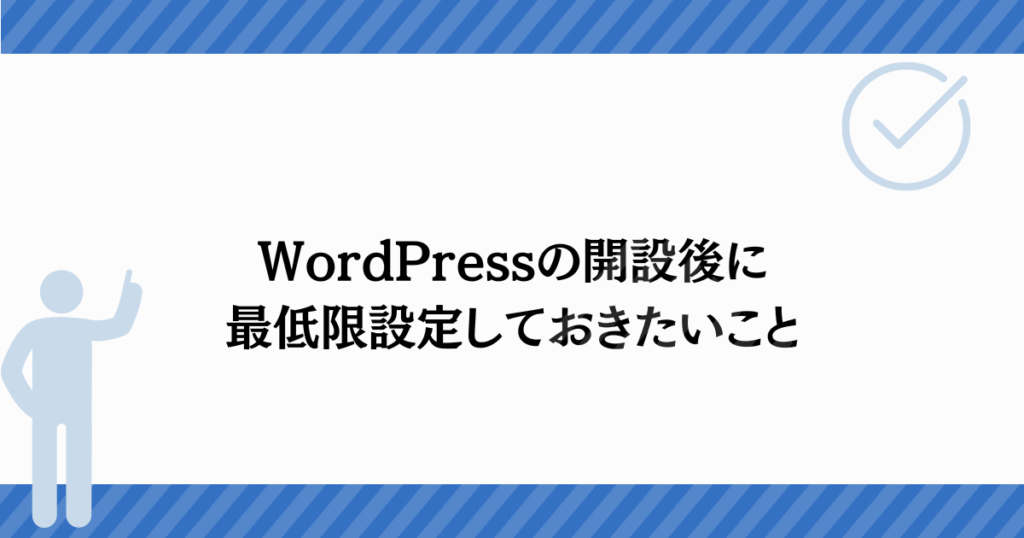
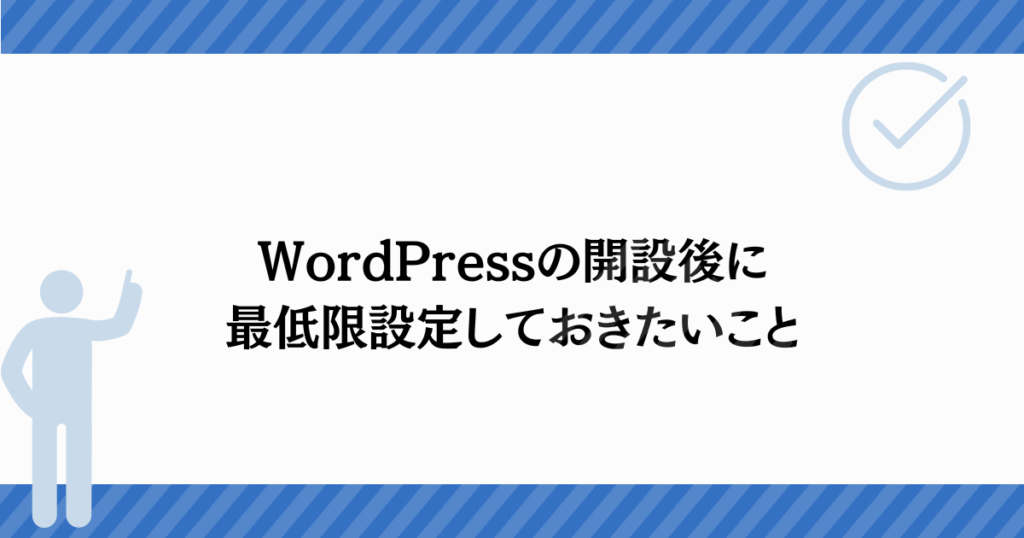
ここでは、WordPress開設後に最低限設定しておきたいことを解説します。
- パーマリンクを設定する
- プラグインを導入する
- サイト名を決める
1つずつ解説していきます。
パーマリンクを設定する
パーマリンクとは、記事のURLのことです。
途中でパーマリンクを変更するとSEO的によくないので、初めに設定しておきましょう。
左メニューから「設定」→「パーマリンク」をクリックします。
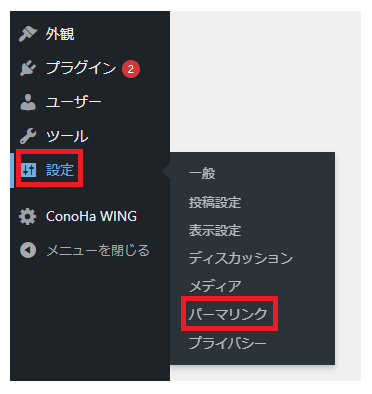
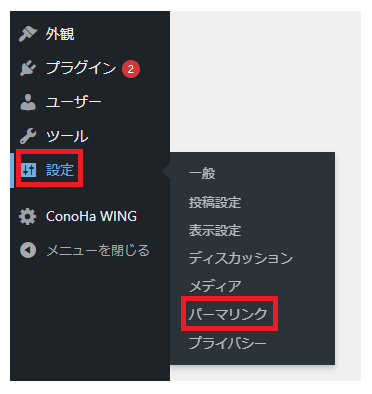
すると、以下の画面が出るので「投稿名」を選択してください。
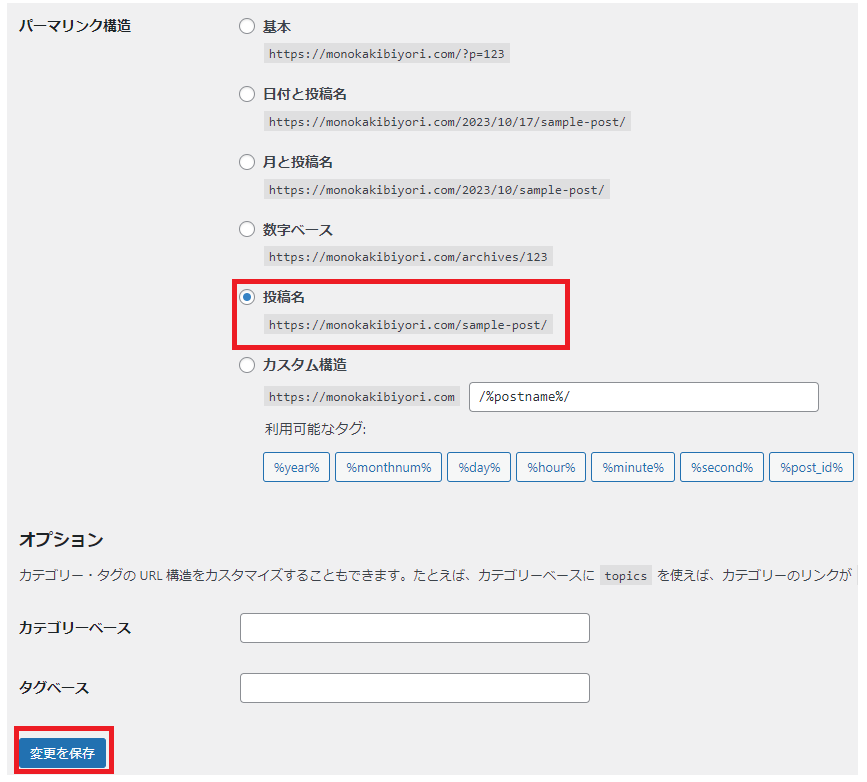
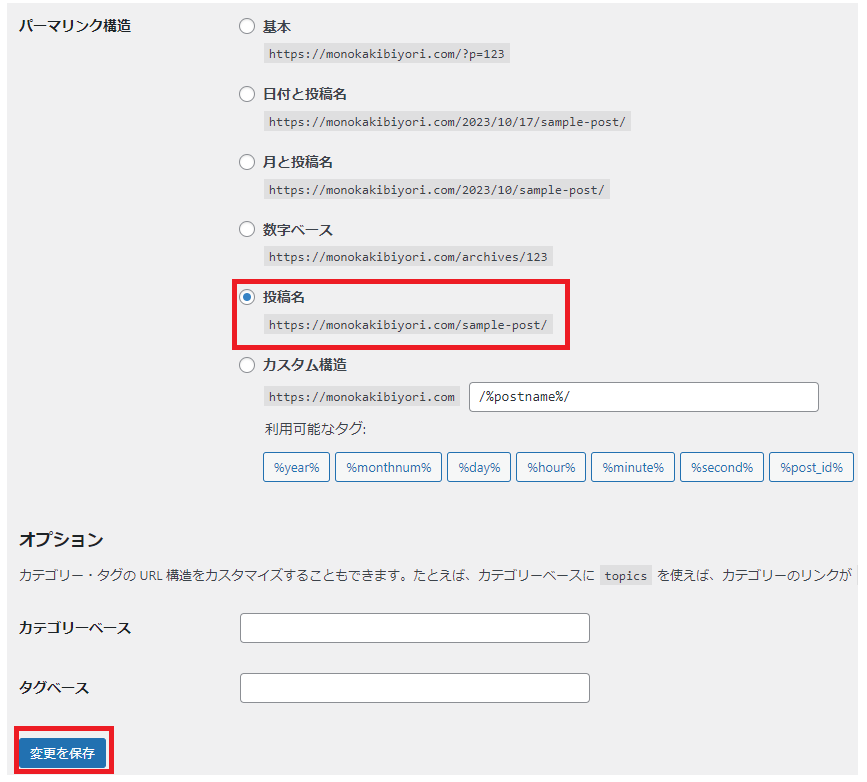
「投稿名」を選択したら「変更を保存」をクリックします。
これでパーマリンクの設定は完了です。
プラグインを導入する
プラグインを導入することで、便利な機能を使えるようになります。
「プラグイン」から「新規追加」をクリックします。
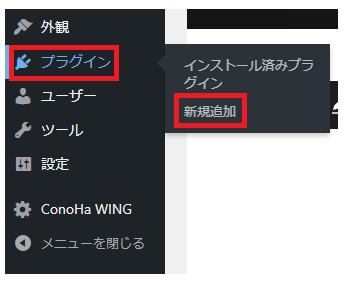
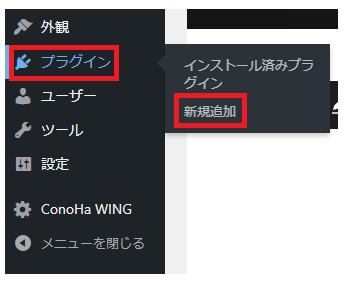
すると画面が変わるので、右上の検索窓にほしいプラグイン名を入力してください。
使用するテーマによっておすすめのプラグインは異なるものの、最低限導入しておきたいプラグインは以下のとおりです。
- Akismet Anti-Spam(スパム対策)
- SiteGuard WP Plugin(セキュリティ強化)
- BackWPup(バックアップ)
- EWWW Image Optimizer(画像を軽量化)
- Contact Form 7(お問い合わせフォーム)
WordPressブログ運営を成功させるためにも、必要なプラグインを導入しておきましょう。
サイト名を決める
サイト名はブログの看板ともいえるほど重要なので、決めておきましょう。
ダッシュボードの「設定」→「一般」をクリックしてください。
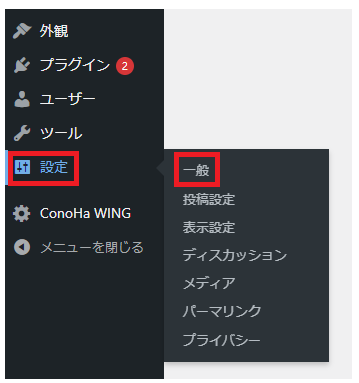
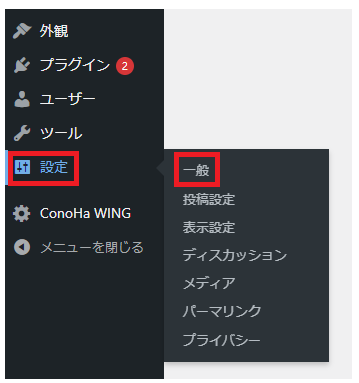
すると「サイトのタイトル」という項目があるので、サイト名を決めます。
サイト名の下にある「キャッチフレーズ」はすぐに決める必要はありませんが、思いつく方は設定しておくと良いでしょう。
WordPressでブログを始める際の注意点3つ


ここでは、WordPressを開設する際の注意点について解説します。
- ドメインをいじらない
- サンプル記事を消しておく
- 不要なプラグインは消しておく
WordPressブログで失敗しないためにも、内容を押さえておきましょう。
サイトアドレスをいじらない
サイトアドレスをいじるとブログにアクセスできなくなるおそれがあるので、要注意です。


ぼくもサイトアドレスをいじって、危うくブログにアクセスできなくなるところでした。
初心者はいじらないことをおすすめします。
サンプル記事を消しておく
WordPressをインストールし、作成されたサイトを開くと「Hello world!」という記事が入っています。
放っておいても特に問題ないですが、あっても意味のない記事なので、削除することをおすすめします。
不要なプラグインは消しておく
不要なプラグインは、できるだけ削除することをおすすめします。プラグインが多すぎると、サイトの動作が重くなる原因になるからです。
管理するのも大変なので、不要なプラグインは消しておきましょう。
WordPressブログでよくある9つの質問
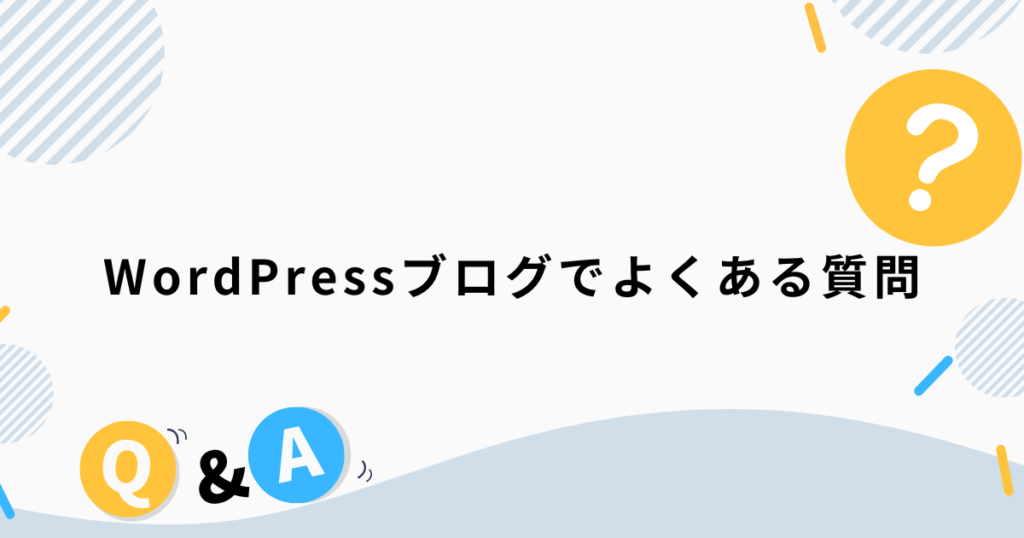
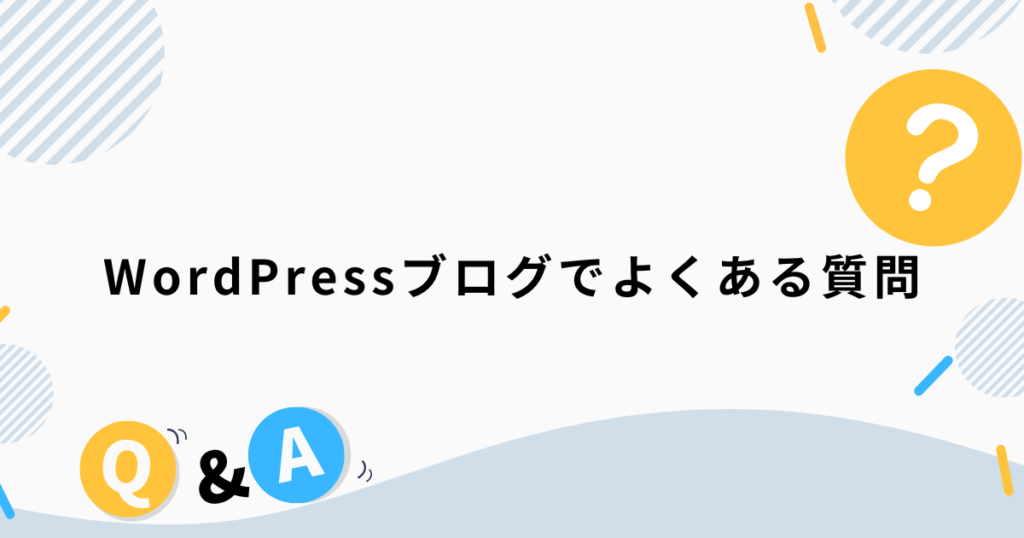
最後に、WordPressブログでよくある質問にお答えします。
1.WordPressブログを始めるのにかかる費用は?
導入するツールによって費用は異なりますが、目安は以下です。
| 項目 | 概要 | 費用 |
|---|---|---|
| レンタルサーバー | ブログを運営するために必要 | 1,000円程度/月 |
| ドメイン | 同上 | 0~3,000円/年 |
| WordPressテーマ | 簡単にデザイン性の 高いブログを作るために必要 | 0~20,000円 |
| アイコン | プロフィールやSNSに利用 | 0~2,000円 |
| その他ツール | AIや検索順位チェックツールなど | 0~5,000円/月 |
必要最低限のツールでブログを始める場合、ConoHa WINGだとレンタルサーバー代が月971円(12ヵ月契約の場合)、ドメイン代は2個まで無料のため、年間11,652円の費用がかかります。
WordPressテーマは無料のものもありますが、前述したようにSWELLがおすすめです。
デザインのセンスやプログラミングの知識がなくても、デザイン性の高いブログを作れます。
プロフィールやSNSに利用するアイコン、記事制作を効率化するAIツールもあると便利ですが、なくてもブログは運営できます。
少なくとも、年間で1万円程度の費用がかかると覚えておきましょう。
2.無料でWordPressブログを始める方法は?
無料でWordPressブログを始めたい方は「アフィリエイトのセルフバック」を利用するのがおすすめです。
WordPressに投資したお金をすぐに回収できます。
申し込むだけで報酬をもらえるため、ブログ初心者でも簡単に報酬を得られますよ。
- クレジットカードの申し込み :5,000〜1万円
- 証券口座やFX口座の開設:1~3万円
- 無料体験・無料セミナーへの参加:1,000~1万円
セルフバックの流れは、以下のとおりです。
WordPressブログを始めるのに1~3万円ほどの初期費用がかかるので、セルフバックで投資した費用を回収しておきましょう。
なお、セルフバックを利用できるのは1商品1回までです。1回申し込んだら、違う案件に申し込みましょう。
まずは、A8.netに会員登録する必要があります(ブログなしでもOK)。
登録方法は以下の記事で詳しく解説しているので、参考にしてみてください。
関連記事:a8.netの登録方法をブログ初心者向けにわかりやすく解説!
登録ができた方はA8.netにログインし、画面右上にある「セルフバック」をクリックしてください。
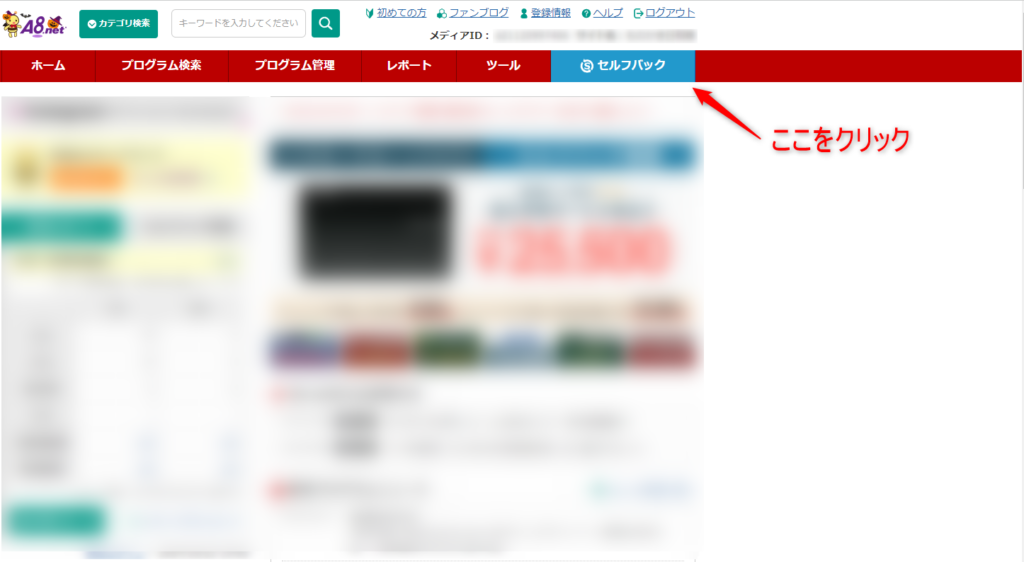
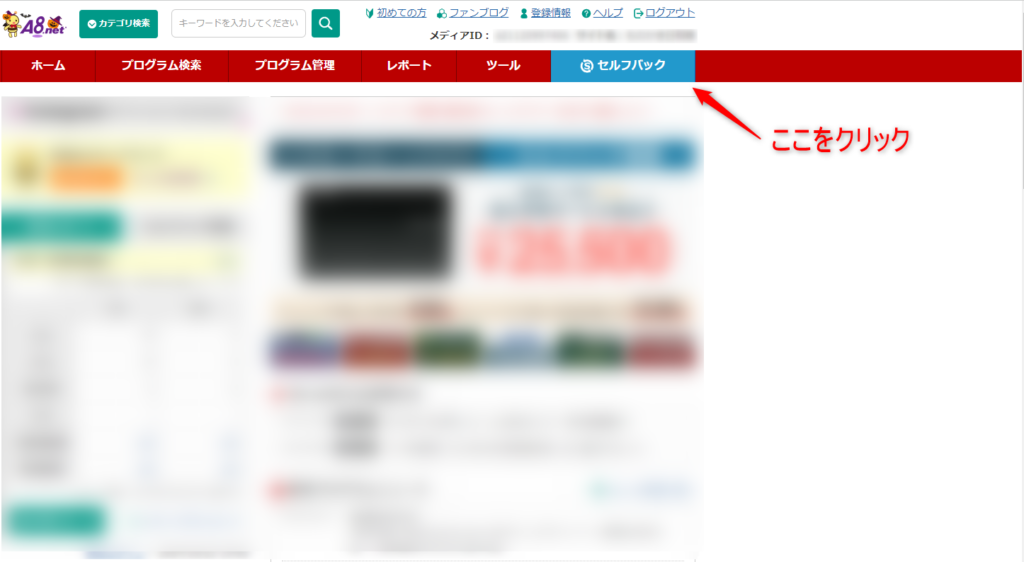
セルフバックの画面に飛ぶので、好きな案件を選んでみてください。例えば「クレジットカード特集」をクリックすると、クレジットカードの案件を探せます。
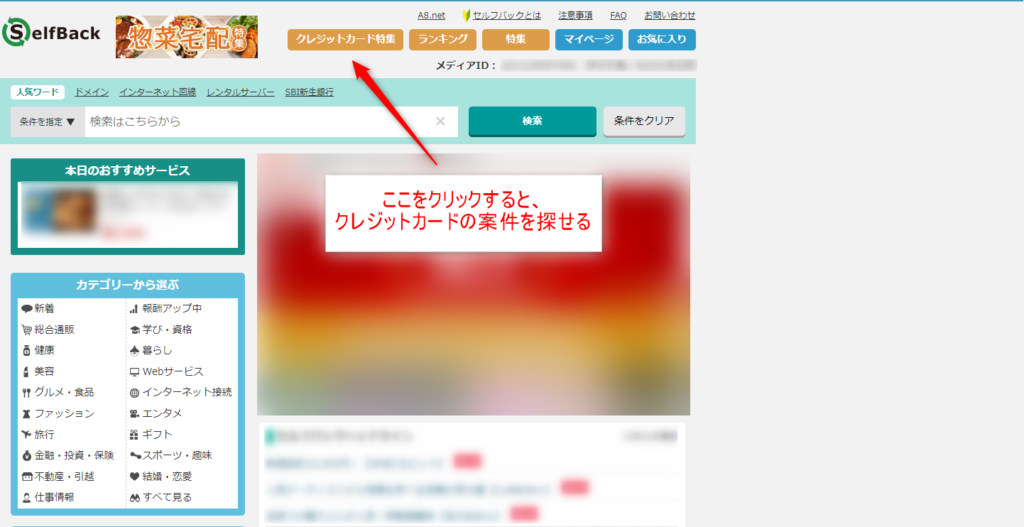
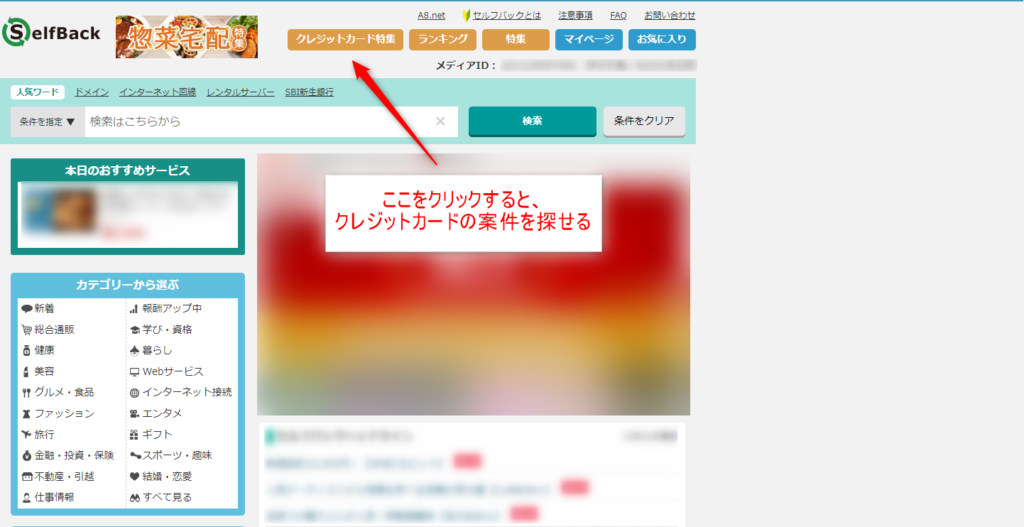
商品を選んだら「セルフバックを行う」をクリックしてください。
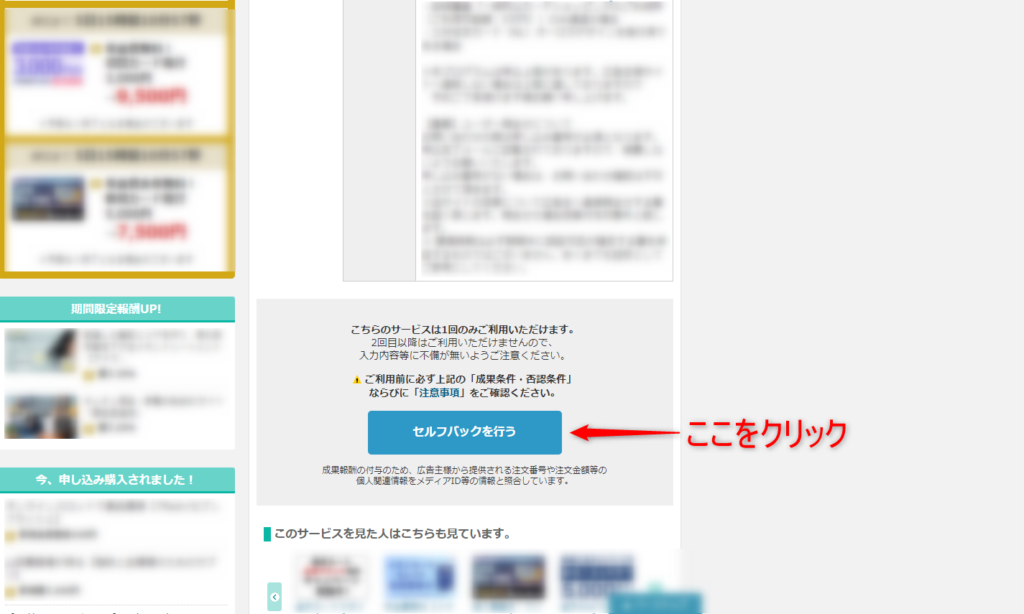
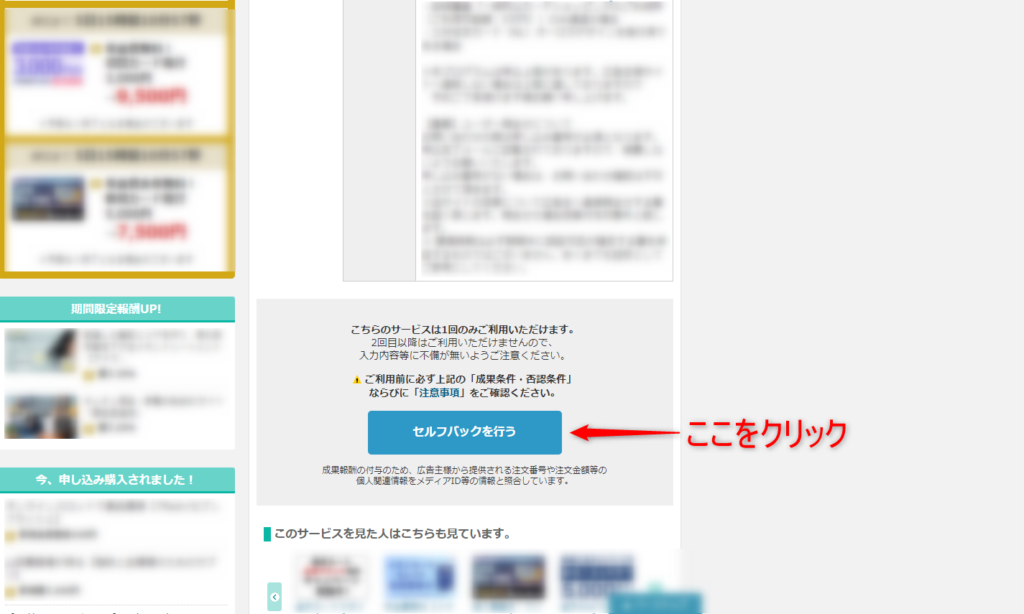
クリックすると、商品申し込みページに飛びます。
飛んだページで商品を申し込むと、A8.netに登録した口座に報酬が振り込まれます。
お疲れ様でした!
セルフバックでブログに投資した費用を回収しましょう。
3.noteやアメーバブログなどの無料ブログサービスはダメなの?
ダメではないですし、やらないよりはマシです。
しかし、以下のデメリットがあるためWordPressのほうがおすすめです。
- スキルアップが期待できない
- Webライターの仕事を獲得しにくい
- アフィリエイトに制限があって稼ぎにくい
- アカウントを凍結されるリスクがある
一番のデメリットは、WordPressと比べてスキルアップが期待できないことです。
WordPressでブログを始めると、以下のスキルを習得できます。
- SEOライティング
- セールスライティング
- 構成作成
- 図解作成
- サイト制作
- サイト設計
- サイト分析
- リライト
- キーワード選定
スキルアップするほど仕事を獲得しやすくなるだけでなく、単価アップも期待できます。
そのため、お金を稼ぐのが目的でWebライターをしている方には、WordPressをおすすめします。
ブログで稼ぐなんて難しいのでは?
そのとおりで、簡単じゃないです。
ブログは月1,000円程度で簡単にビジネスを始められるので、数多くのライバルが参入してきます。
試行錯誤してブログを運営し、ライバルとの競争に勝つのは大変です。
しかし、必ずしもアフィリエイトやコンテンツ販売で稼ぐ必要はありません。
前述したように、WordPressでスキルアップできるメリットがえぐすぎるからです。
たかが月1,000円程度の投資で、競合のWebライターにはないスキルを習得できます。
そのうえ、WordPressブログや作成した記事をポートフォリオにまとめて営業できる点もメリットです。
ぼくは主にXで仕事を探すんですが、応募する際に必ずWordPressブログの記事や実績をまとめたポートフォリオを提出します。
Xの案件だけでも累計50万円ほど稼いでいるので、WordPressブログに投資している費用は余裕で回収できています。
このようにWebライターはブロガーと違い、ポートフォリオとしてブログを活用可能です。
効率よく仕事を獲得したい方は、WordPressブログを始めてみてください。
5.Webライターはどんなジャンルでブログを始めればいいの?
ブログを始めるうえで、ジャンルはかなり迷うと思います。
結論、以下3つを基準にして決めるのがおすすめです。
| ジャンル | 理由 | 優先順位 |
|---|---|---|
| 得意なジャンル | 強みを活かせるジャンルは 仕事を獲得しやすいから | 1位 |
| 興味のあるジャンル | 興味のあることは続けやすいから | 2位 |
| 高単価なジャンル | WordPressブログを活用することで 高単価案件を獲得しやすくなるから | 3位 |
強みを活かせる得意なジャンルが特におすすめですが「得意なことなんてない」という方も多いでしょう。
得意なジャンルがない方は、興味のあるジャンルか、以下のような高単価ジャンルがおすすめです。
- 金融
- 医療
- 美容
- 法律
- 不動産
- Webマーケティング など
詳細は、以下の記事で確認できます。
関連記事:【高単価】初心者Webライターでも稼げるおすすめのジャンルを紹介!
6.記事がないブログを放置していいの?
記事がないブログを放置すると、SEO的にマイナス評価を受ける可能性があります。
そのため、何か1記事は公開しておくことをおすすめします。
簡単な内容の記事でよく、例えば自己紹介やプロフィール、ポートフォリオなどを公開しましょう。
7.海外でもWordPressブログは使える?
使えますけど「海外アクセス制限」という項目を変更する必要があります。
すぐに終わるので、以下のConoHaWINGさんのサポートページを参考に設定してみてください。
8.WordPressにログインできない…
以下2つの原因が考えられます。
- ログインURLを間違えている
- 「.com」と「.org」を勘違いしている
WordPressは複数のIDとパスワードがあるため、間違えていないか確認してみてください。
| ログインしたい場所 | ログインに必要なもの |
|---|---|
| WordPressの管理画面 | WordPressのIDとパスワード |
| サーバーの管理画面 | サーバーパネルのIDとパスワード |
ログインURLに間違いがない場合は「.com」と「.org」を勘違いしている可能性があります。
WordPressには上記の2種類があり、ConoHa WINGで「WordPressかんたんセットアップ」を選択した場合、自動的に「.org」が選択されます。
つまり「.com」からではログインできないため、以下のサイトからログインしないようにしてください。
9.初期設定したあとは何をすればいいの?
初期設定のあとは、以下の手順でブログを育てていきます。
- ブログのジャンルを決める
- ブログのデザインを整える
- ASPに登録する
- SEOの基礎知識を勉強する
- キーワードを選定する
- 構成を作成する
- 記事を書く
- アフィリエイト広告を載せる
アフィリエイト広告を載せたあとは、30記事を目安にして6~8をくりかえします。
30記事ほど書いたあとは既存記事をリライト(記事を修正すること)し、コンテンツの質を高めていきます。



やることが多くて大変そう…
と思うかもですが、自分のペースで1つずつ進めていけば収益化に近づきます。
まずは、ブログのジャンルを決めることから始めてみてください。
関連記事:雑記ブログの始め方4つの手順|特化ブログとの違いや成功例、収益化するポイントも解説
WebライターのWordPressブログの始め方まとめ
WordPressブログの始め方について解説しました。
手順は多かったかもしれませんが、それほど難しくないと思います。
WordPressを開設して大きな一歩を踏み出したわけですが、まだスタートラインにすぎません。
Webライターとして仕事を取るためには、WordPressの操作方法を習得し、SEOの実績を積み重ねる必要があります。
WordPressブログに挑戦し、Webライターの仕事を獲得していきましょう!
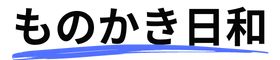


コメント